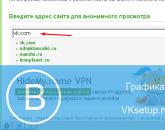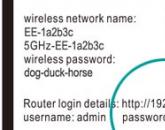Как узнать тип разделов жесткого диска. Как узнать какой диск GPT или MBR используется в вашем компьютере
Стиль разделов жесткого диска GPT дает больше преимуществ, чем устаревший стандарт MBR, как коммерческому сектору, где используется оборудование для хранения гигантских объемов данных, так и обычным пользователям. Плюсы GPT-дисков для обывателей – лучшее быстродействие и большая вероятность восстановления случайно или аварийно уничтоженных данных. Если материнская плата компьютера поддерживает режим работы (непременное условие работы с GPT-дисками), но по какой-то причине жесткий диск со сформированной структурой разделов и хранящимися данными имеет стиль разделов MBR, все можно изменить. Не без вреда для операционной системы, но с сохранением структуры диска и файлов на несистемных разделах. Windows все же придется переустанавливать. Конечно, есть способ обойтись и без переустановки Windows, но он усложнен процессом восстановления способности текущей операционной системы загружаться. Ведь придется вручную создавать раздел восстановления и шифрованный раздел EFI (используются вместо загрузочного раздела «Зарезервировано системой» на MBR-диске), а затем восстанавливать загрузчик систем UEFI. При переустановке Windows все эти моменты будут решены автоматически. Плюс к этому, получим чистую операционную систему без старых ошибок работы.
Итак, ниже рассмотрим, как установить Windows на конвертированный из MBR в GPT диск без потери данных на несистемных разделах. Но прежде поговорим о том, как происходит установка Windows на GPT-диск с потерей разметки и хранящихся данных.
1. Установка Windows на GPT-диск с потерей данных
Сохранять структуру разделов и данные MBR-диска не всегда есть смысл. Например, при подключении жесткого диска, приобретенного на вторичном рынке. Что делать в таком случае? Поскольку BIOS UEFI работает только с GPT-дисками, необходимо, соответственно, чтобы этот режим работы прошивки был активен, а процесс установки Windows проводился с загрузочной флешки UEFI. К этим моментам мы еще вернемся при рассмотрении способа установки Windows на GPT-диск без потери данных и разделов. Но если жесткий диск изначально был инициализирован как MBR, то в процессе установки Windows при включенном интерфейсе BIOS UEFI получим следующее уведомление.
Что сделать, чтобы установка Windows на GPT-диск стала возможной? Нужно удалить полностью все разделы на жестком диске...


И устанавливать операционную систему на нераспределенное дисковое пространство. Или с помощью кнопки «Создать» сформировать на диске несколько разделов, чтобы указать в качестве места установки системы только один из них, а остальные использовать как файлохранилища.

В процессе установки Windows жесткий диск будет автоматически преобразован в GPT.
Это способ установки Windows на GPT-диск с потерей структуры разделов и хранящихся данных. А как быть, если MBR-диск заполнен информацией, и ее много? Даже если важные данные есть куда временно перенести – на другой жесткий диск или съемный носитель, при больших объемах процедура переноса файлов туда и обратно займет время. Если данные и вовсе некуда временно поместить, выход только один – конвертирование диска из MBR в GPT с дальнейшей переустановкой Windows на системный раздел.
2. Подготовительный этап
Прежде чем приступить к процессу конвертирования, необходимо проверить кое-какие моменты и подготовить рабочие инструменты. Нужно:
- Убедиться, что BIOS действительно поддерживает интерфейс UEFI;
- Записать загрузочную флешку UEFI с установочным процессом 64-битных Windows 7, 8.1 и 10 (делается с помощью программы Rufus или утилиты для скачивания дистрибутива версий системы 8.1 и 10 Media Creation Tool);
- Сохранить важные данные текущей Windows, в частности, файлы в папках пользовательского профиля, экспортировать настройки значимых программ, извлечь лицензионные ключи и проделать прочие действия, как перед обычным процессом переустановки операционной системы;
- Скачать с официального сайта и установить на компьютер (в текущую Windows на MBR-диске) программу AOMEI Partition Assistant, с помощью которой и будет осуществлен процесс конвертирования жесткого диска из MBR в GPT. Программу можно скачать в бесплатной редакции Standard Edition, она в числе прочего функционала предусматривает возможность преобразования стилей разделов диска.
3. Конвертирование диска из MBR в GPT
Проведя все перечисленные выше действия и подготовив необходимые инструменты, запускаем AOMEI Partition Assistant. В нашем случае в окне программы увидим два жестких диска компьютера: один из них уже успешно прошел процедуру конвертирования из MBR в GPT, а другому, MBR-диску ее еще только предстоит пройти.

На MBR-диске вызываем контекстное меню, выбираем команду «Преобразовать в GPT-диск», затем в окошке подтверждения запуска операции жмем «Ок».

Появится программное окошко с советом прежде запуска операции убедиться, что материнская плата поддерживает режим работы BIOS UEFI. В этом окошке также сообщается, что если конвертируемый диск является загрузочным, и на нем установлена операционная система, последняя по завершении операции больше не сможет загрузиться. Вот почему важно всерьез отнестись к подготовительному этапу операции и проделать все рекомендуемые в предыдущем пункте статьи действия. Жмем «Да».

В левом верху окна нажимаем кнопку «Применить».


Нажатие «Да» – это точка невозврата, текущая Windows больше не сможет загрузиться, поскольку жесткий диск по завершении операции будет преобразован в GPT. О завершении операции оповестит такое вот программное окно, в котором единственным возможным действием будет нажатие «Ок».

Перед нажатием «Ок» проверяем, подключена ли загрузочная флешка UEFI с установочным процессом Windows. После нажатия «Ок» компьютер перезагрузится.
4. Настройка BIOS UEFI
При следующем запуске компьютера нужно сразу же войти в BIOS, чтобы выставить режим работы UEFI. В BIOS материнской платы Asus это делается следующим образом. В главном меню жмем либо кнопку «Дополнительные настройки», либо клавишу F7.

Нажатием «Ок» подтверждаем вход в расширенный режим. Переходим во вкладку «Загрузка», далее выбираем раздел «CSM» (он должен быть включен, то есть напротив него должно стоять значение «Enabled»). В графе «Параметры загрузочных устройств» устанавливаем значение «UEFI и Legacy UpROM» – режим совместимости, при котором возможна загрузка как в режиме UEFI, так и в Legacy. Затем с помощью кнопки «Back» выходим из настроек раздела.

Если на компьютер будет устанавливаться Windows 7, необходимо еще (Secure Boot) – войти в раздел «Безопасная загрузка» и в графе «Тип ОС» установить значение «Другая ОС». И выйти на уровень вверх кнопкой «Back».

В перечне устройств загрузки выбираем загрузочную флешку UEFI.

Сохраняем внесенные в BIOS изменения: жмем клавишу F10 и выбираем «Да».

В BIOS других материнских плат, соответственно, настройки будут иными. Но их суть будет сводиться к тому же, что описано для материнской платы Asus:
- Установка режима работы UEFI (или режима совместимости, если таковой поддерживается, как в рассмотренном примере);
- Отключение безопасной загрузки для операционных систем, не соответствующим сертификатам стандарта UEFI;
- Выставление приоритета загрузки с флешки UEFI;
- Сохранение настроек.
5. Установка Windows на GPT-диск
После сохранения настроек BIOS UEFI компьютер загрузится с флешки. Проходим начальные этапы процесса установки и немного задержимся на выборе места установки. Чтобы данные на несистемных разделах диска остались в целости и сохранности, необходимо удалить только два раздела, которые на MBR-диске отвечали за запуск Windows – первый загрузочный раздел с объемом в 350 или 500 Мб (в зависимости от версии Windows) и второй раздел, на котором была установлена сама операционная система. Чтобы не ошибиться, особенно в случае, если жестких дисков к компьютеру подключено несколько, лучше ориентироваться на размер разделов. В нашем примере только что конвертированный из MBR в GPT диск процессом установки Windows определяется как Диск 0. Удаляем сначала первый раздел с помощью кнопки «Удалить».

Затем повторяем процедуру со вторым разделом.

Делаем клик на образовавшемся в результате удаления разделов незанятом пространстве и жмем кнопку «Далее» для продолжения процесса установки Windows.

Отличного Вам дня!
Какая технология – MBR или GPT, больше всего подходит для жестких дисков – это вопрос, который волнует многих компьютерных специалистов, а также пользователей ПК. Мы давно привыкли, что развитие новых и многообещающих информационных технологий часто приводит к их столкновению со старыми, но проверенными временем. И далеко не всегда победа в этой борьбе гарантирована инновациям. Каков же будет исход противостояния на этот раз, покажет лишь время.
Как известно, для того, чтобы компьютер мог бы запустить операционную систему, ему сначала необходимо найти логический диск, на котором она располагается. Поиск такого диска осуществляется при помощи BIOS, и в этом ей помогает MBR.
Аббревиатура MBR означает Master Boot Record (Главная загрузочная запись). MBR представляет собой небольшой блок информации и размещается обычно в самом первом секторе жесткого диска или другого носителя информации. Как правило, объем MBR не превышает 512 байт.
Назначение MBR двоякое. Во-первых, в MBR содержится исполняемый код, который позволяет BIOS начать загрузку необходимой операционной системы. Во-вторых, в MBR содержится информация о разделах жесткого диска – так называемая таблица разделов (Partition Table).
Вызов кода, содержащегося в MBR, осуществляется в самом конце работы загрузчика BIOS, и фактически именно ему BIOS передает управление. Код, содержащийся в MBR, исследует и проверяет таблицу разделов, содержащуюся в загрузочном секторе, а затем передает управление загрузчику конкретного раздела, который содержит операционную систему.
Для идентификации главной загрузочной записи обычно используется специальная сигнатура 55h AАh, которая находится в самом конце сектора, в котором располагается MBR.
Концепция MBR впервые начала применяться еще в первых версиях DOS в начале 80-х гг. Несмотря на чрезвычайную простоту и относительную надежность данной технологии, она имеет и ряд недостатков. Основным недостатком MBR является отсутствие поддержки дисков объемом более 2 ТБ, которые на данный момент уже не являются редкостью. Также главная загрузочная запись не может поддерживать более 4 основных разделов на одном диске.
GPT – история и особенности
Недостатки MBR побудили разработчиков искать пути их преодоления. Одной из альтернатив MBR стала технология GPT (GUID Partition Table). Этот новый формат таблицы разделов появился после внедрения современной технологии BIOS – UEFI, о которой мы рассказывали в соответствующей статье.
GPT так же, как и MBR, располагается в начале загрузочного диска, однако занимает, как правило, не самый первый сектор, а второй сектор. Первый сектор резервируется для MBR, которая в дисках с GPT тоже может присутствовать, но лишь для совместимости со старыми операционными системами. Структура GPT во многом похожа на структуру MBR, однако есть и отличия.
Прежде всего, GPT не ограничивает свой объем одним сектором в 512 байт. Таблица разделов в GPT может иметь размер в 16 КБ и при размере сектора в 512 байт располагаться в 32 секторах. Эта особенность позволяет обойти присущее MBR ограничение на максимальный размер диска в 2 ТБ. В GPT максимальный размер диска может составлять более 9 зеттабайт (1 зеттабайт=1 000 000 000 ТБ).
Кроме того, полезной особенностью GPT по сравнению с MBR является дублирование информации из таблицы разделов. Помимо оригинала GPT в начале диска существует ее копия в самом конце диска, позволяющая восставить таблицу разделов в случае повреждения.
Недостатком GPT, как, впрочем, и многих других новых технологий, является отсутствие ее поддержки во многих ОС. Многие ОС распознают и умеют читать GPT, но далеко не все умеют загружаться с ее помощью. Из 32-разрядных версий Windows GPT умеют читать все настольные операционные системы, начиная с Windows Vista, а также серверные ОС, начиная с Windows Server 2003 SP1. Из числа 64-разрядных систем GPT распознают все ОС, начиная с Windows XP Professional и Windows Server 2003.
К числу ОC, которые умеют загружаться при помощи GPT, относятся все 64-разрядные версии Windows, начиная с Windows Vista. Из 32-разрядных версий Windows загрузку при помощи GPT поддерживает только Windows 8. В случае настольных ОС загрузка операционной системы при помощи GPT возможна лишь при наличии в компьютере современной версии BIOS – UEFI.
Также загрузку при помощи GPT поддерживают современные версии других семейств ОС:
- Solaris – начиная с 10 версии
- FreeBSD – с версии 7.0
- Linux Fedora – с версии 8.0
- Linux Ubuntu – с версии 8.04
- OS X – с версии 10.4.0
Выбор необходимой технологии
Что лучше все-таки использовать, GPT или MBR? Как мы выяснили, GPT обладает рядом преимуществ перед Master Boot Record. Однако для окончательного выбора стоит учитывать три основных фактора:
- Какую операционную систему вы собираетесь установить на компьютере.
- Объем жесткого диска, на который вы собираетесь установить эту ОС.
- Наличие на материнской плате компьютера UEFI.
Последний фактор является самым важным. Если на вашем компьютере нет UEFI, то предпочтительнее использовать MBR, поскольку настольные операционные системы семейства Windows не смогут загрузиться с такого диска. Также MBR предпочтительнее и в том случае, если вы собираетесь устанавливать старую операционную систему, такую, как Windows XP или более старую.
Для компьютеров, имеющих UEFI, предпочтительнее использовать GPT, поскольку GPT предлагает больше возможностей для разбиения диска, и, что немаловажно, может быть восстановлена из резервной копии.
Заключение
Что лучше – новая многообещающая технология, или старая, проверенная временем? Ответ на этот вопрос нельзя узнать, не учитывая требования, которые предъявляются к каждой технологии в конкретном случае. MBR и GPT выполняют одну и ту же функцию – хранение информации о структуре диска и обеспечение загрузки операционной системы. Во многом данные технологии похожи, однако между ними есть и отличия. На данный момент MBR поддерживается практически всеми операционными системами, однако, GPT обладает многими расширенными возможностями. Кроме того, в ряде случаев пользователю невозможно обойтись без установки GPT, например, при использовании дисков объемом более 2 ТБ.
Привет, друзья! Сегодня в статье разбор популярной темы. Не всем нравиться Windows 10. По разным причинам, но основная — это ее ресурсоемкость, слабые устройства ее не очень хорошо тянут. Плюс частые обновления. Поэтому, много людей предпочитают ставить привычную Windows 7, которая хорошо себя зарекомендовала. А «десятку» иди «восьмерку» удаляют».
И вот, представьте, человек купил ноутбук, хочет поставить «семерку» вместо установленной «десятки», а у него не получается. Прежде чем заняться переустановкой, будет полезным узнать, что такое стили разделов, почему они бывают разными и какой лучше использовать.
Компьютеры — это такая непостоянная вещь, каждый день узнаем что-нибудь новенькое… Увеличиваются постоянно скорость, быстродействие наших устройств и объемы памяти для хранения настроек и данных. Приведу пример. Может быть Вы уже сталкивались с такой проблемой — купили флешку на 8 Гб, а данных влезает туда только на 2 Гб,? Компьютер пишет — нет места, файл не записывается. Все дело в файловой системе.
Старая файловая система FAT не может хранить данных более, чем 2 гб. Явление это чисто математическое, и сейчас редкое, не будем углубляться. Но вот, вы переформатировали флешку в системе NTFS и все стало в порядке, можно туда все записывать, пока место не кончится. Так и со стилями разделов. Появились недавно в природе более емкие и быстрые устройства для хранения информации — стала нужна новая таблица разделов, поддерживающая эти новые устройства. Чтобы понять разницу, вспомним сначала, что представляет собой стиль MBR .
Что такое стиль разделов MBR?
MBR — аббревиатура английского словосочетания Master Boot Record , в переводе на русский — » главная загрузочная запись». Именно в таком стиле работали все компьютеры на Windows примерно до 2010-2011 годов. С 1983 года эта система в деле. В каждом компьютере есть базовая система ввода- вывода (биос). Записана она в определенной микросхеме материнской платы. После включения компьютера система эта запрограммирована таким образом, что сначала тестирует сама себя, по сути происходит проверка всех устройств по заданной программе.
Если оборудование найдено, нужно теперь определить, как дальше будет грузится Ваш компьютер. Вариантов загрузки может быть несколько — с жесткого диска, флешки или компакт-диска. Эти варианты определяются в БИОС. У жесткого диска может быть несколько разделов, на одном из них «лежит» ваша операционная система. Функция MBR как раз и состоит в том, чтобы передать управление загрузкой из БИОС устройству, на котором лежит эта загрузочная запись, то есть жесткому диску.

MBR -это набор инструкций, то есть небольшая программа, которая находится строго по определенному адресу на жестком диске (обычно самый «первый» сектор или блок жесткого диска). БИОС ищет эту запись по заданным адресам на диске, проверяет ее, и если все совпадает — передает управление загрузкой в MBR . Дальше MBR « просматривает» таблицу разделов, находит активный раздел жесткого диска (ему присвоена метка из определенных символов) и выполняет свои инструкции по дальнейшей загрузке уже операционной системы.
Если активных разделов стало больше одного, то это значит, что таблица разделов некорректна и загрузи не происходит, система виснет. Так же загрузки не происходит, если больше нет ни одного активного раздела. Или нет самой загрузочной записи. Это и есть наиболее частая «поломка» — повреждение секторов жесткого диска, содержащих данные загрузочной записи или таблицы разделов.
Что значит «GPT-диск»?
Как говориться, время шло. И вот флагман из разработчиков компьютерного (фирма InteL) начала реализовывать в своих микросхемах новый продукт — расширенную версию микропрограммного обеспечения (интерфейса). БИОС превратился в EFI . Для нас это выглядело так (BIOS):

А на более поздних версиях это теперь может выглядеть так (EFI):

По внешнему виду небо и земля, функционал действительно расширился, появились новые настройки, например поддержка русского языка 🙂 🙂 . Но, по сути все примерно так же, только выглядит иначе. С помощью EFI поддерживается создание и функционал разделов в формате GPT .
Стиль разделов GPT отличается тем, что тут разделы жесткого диска привязывается к уникальному идентификатору, и признаком «активного» раздела уже является не метка, а этот самый уникальный идентификатор или GUID Partition Table. Создается он по специальному алгоритму, отличному от создания записи MBR . Таким образом, таблица разделов жесткого диска содержит свои уникальные идентификаторы для каждого раздела.

EFI использует GPT так же, как БИОС использует главную загрузочную запись. Но, дело не в том, какие инструменты лучше использовать для идентификации активного раздела, а в том, что новый стиль разделов позволяет работать с разделами на жестком диске емкостью более 2,2 Терабайт. Там где возможности уже MBR исчерпаны.
Удивительно, но на рубеже двухтысячных годов диск объемом всего 3 гигабайта казался мне очень емким. Сейчас такие же чувства я испытываю к дискам объемом 3 терабайта. А на GPT -диске можно создать разделы объемом до 4,9 зетабайт… Врят-ли такие сейчас есть в продаже, но надо думать появятся у нас и такие устройства — рано или поздно. Стиль разделов в формате GPT создан для поддержки емких устройств, которые появятся в ближайшие лет пять.

Растут емкости накопителей, но MBR все равно оставлена в EFI для совместимости со старыми операционными системами и безопасности. Она расположена по другому адресу, записывается в других единицах измерения(LBA) защищена от удаления, но по прежнему может использоваться и в EFI. Кстати, для безопасности главная загрузочная запись дублируется, она теперь есть и в начале и в конце диска. Есть еще интересные сложные технические ньюансы, но думаю, что основной момент — зачем придумали стиль GPT мы уже уяснили и теперь нам легко будет ответить на следующий вопрос.
Какой стиль для создания разделов жёстких дисков выбрать — MBR или GPT?
Старые компьютеры не поддерживают GPT стиль разделов, тут выбирать не из чего. В остальных случаях смотрим на объем вашего жесткого диска. Если у Вас ноутбук или компьютер с жестким диском менее 2,2 терабайт, то для Вас нет принципиальной разницы, какой стиль раздела использовать. Все прелести EFI а вместе с ней и GPT начинают сказываться, только если у вас стоят емкие, быстрые диски — с большими массивами информации. Для таких устройств загрузка, скорость чтения/записи на диск увеличивается с использованием новой таблицы разделов и EFI.
Конечно, нужно помнить, что не все операционные системы умеют работать с новым стилем. Старые так же не установятся на новую разметку. Для наших компьютеров, у которых диск жесткий имеет стандарт 500 гб, не актуальна эта проблема — что лучше, что хуже, потому что работать будет все одинаково. Вот если Вы используйте новые жесткие диски большой емкости для хранения файлов + сервер — в этом случае конечно преимущество GPT будет явным.
Пока для нас актуальна другая проблема, заводские настройки. При покупке устройства оказывается, что диск уже размечен в стиле GPT и нужно переразмечать раздел, чтобы установить на него Windows 7. Но, об этом продолжим разговор в
Какая технология лучше для работы жесткого диска - MBR или GPT? Этим вопросом задаются компьютерные специалисты и пользователи ПК, которые устанавливают новый жесткий диск в системе. По сути, на смену старой технологии MBR пришла новая GPT и казалось бы, что ответ на вопрос «GPT или MBR что лучше?» очевиден. Но не стоит опережать события. Не всегда «новоиспеченное» во всем и сразу заменяет «хорошо отшлифованное старое».
Предыстория
Для хранения информации нужен носитель. В компьютерах для этих целей на протяжении нескольких десятков лет, да и по сей день, используется жесткий диск. Операционные системы (ОС) также записаны на этом носителе информации. Для того, чтобы ПК смог запустить ОС, сперва ему потребуется найти логический диск, на котором она находится.
Поиск осуществляется с помощью базовой системы ввода-вывода (basic input/output system, сокращенно BIOS), в этом ей помогает MBR.
Концепция MBR
MBR (Master Boot Record) в переводе на русский «Главная загрузочная запись» - это первый сектор (самые первые 512 байт участка памяти) носителя информации (будь то жесткий диск (HDD) или твердотельный накопитель (SSD)). Предназначен MBR для нескольких функций:
- Содержит код и данные (446 байт - начальный загрузчик) которые необходимы BIOS, для начала загрузки ОС.
- Содержит информацию о разделах жесткого диска (4 первичных раздела по 16 байт каждый). Эта информация называется таблица разделов (Partition Table).
- Стража (0xAA55, размер - 2 байта).
Процесс загрузки ОС
Загрузка операционной системы после включения компьютера - многоступенчатый процесс. Большинство ПК на сегодняшний день подготавливают свою аппаратную часть к работе с помощью прошивки BIOS. Во время старта BIOS инициализирует системные устройства, затем ищет загрузчик в MBR первого устройства хранения (HDD, SDD, DVD-R диск или USB-накопитель) или на первом разделе устройства (поэтому, для того чтобы выполнить загрузку с другого накопителя, нужно поменять приоритет загрузки в BIOS).
Далее BIOS передает управление загрузчику, который считывает информацию из таблицы разделов и готовится загрузить ОС. Завершает процесс наш страж - специальная сигнатура 55h AАh, которая идентифицирует главную загрузочную запись (загрузка ОС началась). Сигнатура находится в самом конце первого сектора, в котором расположен MBR.
Технология MBR впервые была применена в 80-х годах еще в первых версиях DOS. По прошествии времени MBR была отшлифована и обкатана со всех сторон. Она считается простой и надежной. Но при росте вычислительных мощностей, выросла и потребность в больших объемах памяти носителей. С этим возникли сложности, так как технология MBR поддерживает работу накопителей объемом только до 2,2 ТБ. Также, MBR не может поддерживать более 4 основных разделов на одном диске.
 Если же необходимо создание, к примеру, 6 разделов то потребуется превращать один из разделов в расширенный и делать из него 3 логических раздела. Для таких целей используется технология EBR - расширенная загрузочная ось. Это не совсем удобно, поэтому требовалась новая концепция, которая сможет исправить недочеты предшественницы. И она появилась в новой технологии под названием GPT.
Если же необходимо создание, к примеру, 6 разделов то потребуется превращать один из разделов в расширенный и делать из него 3 логических раздела. Для таких целей используется технология EBR - расширенная загрузочная ось. Это не совсем удобно, поэтому требовалась новая концепция, которая сможет исправить недочеты предшественницы. И она появилась в новой технологии под названием GPT.
Концепция GPT
GPT (GUID Partition Table) - новый стандарт размещения таблиц разделов на носителе информации. Он является частью расширяемого микропрограммного интерфейса (Extensible Firmware Interface, EFI), разработанного компанией Intel, чтобы заменить BIOS. В процессе наработок, новый тип прошивки стал называться Unified Extensible Firmware Interface (UEFI). Одной из главных целей UEFI - стало создание нового способа загрузки ОС, который отличается от обычного загрузочного кода MBR.
Особенности
GPT расположен в начале жесткого диска, так же как и MBR, только не в первом, а во втором секторе. Первый сектор по прежнему остается зарезервированным для MBR, которая также может быть в дисках GPT. Это сделано в целях защиты и для того, чтобы была совместимость со старыми ОС. В целом структура GPT схожа с предшественницей, за исключением некоторых особенностей:
- GPT не ограничивает свой объем в одном секторе (512 байт).
- Для таблицы разделов в Windows резервируется 16 384 байт (если используется сектор в 512 байт, то по подсчетам доступно 32 сектора).
- GPT имеет функцию дублирования - оглавление и таблица разделов записаны в начале и в конце диска.
- Количество разделов не ограничено, но технически сейчас существует ограничение в 264 раздела из-за разрядности полей.
- Теоретически GPT позволяет создавать разделы диска (при размере сектора в 512 байт; если размер сектора больше, то и размер раздела больше) размером до 9,4 ЗБ (это 9,4×1021 байт; чтобы лучше представлялось, размер раздела носителя информации мог бы иметь такой объем, как вмещают в себя 940 миллионов дисков по 10 ТБ каждый). Этот факт сметает на нет проблему ограничения носителей информации в 2,2 ТБ под управлением MBR.
- GPT позволяет назначить разделам уникальный 128-битный идентификатор (GUID), имена, атрибуты. Благодаря использования стандарта кодирования символов юникод, разделы могут быть названы на любом языке и сгруппированы по папкам.

Этапы загрузки ОС
Загрузка ОС происходит совсем не так, как в BIOS. UEFI не обращается для загрузки Windows к коду MBR, даже если он есть. Вместо этого используется специальный раздел на винчестере, который называется «EFI SYSTEM PARTITION». В нем располагаются файлы, которые необходимо запустить для загрузки.
Загрузочные файлы хранятся в директории /EFI//. Это значит, что UEFI имеет собственный мультизагрузчик, который позволяет в разы быстрей определять и загружать нужные приложения (в BIOS MBR для этого требовались сторонние программы). Процесс загрузки UEFI происходит следующим образом:
- Включение компьютера → проверка аппаратного обеспечения.
- Загружается прошивка UEFI.
- Прошивка загружает диспетчер загрузки, который определяет, с каких дисков и разделов будут загружены UEFI приложения.
- Прошивка запускает UEFI приложение с файловой системой FAT32 раздела UEFISYS, как это указано в загрузочной записи менеджера загрузки микропрограммы.
Недостатки
Недостатки у GPT имеются, и самый ощутимый из них - нет поддержки технологии в предшевствующих устройствах, использующих прошивку BIOS. ОС семейства Windows умеют различать и работать с GPT разделом, но не все могут с него загрузится. Приведу наглядный пример в таблице.
| Операционная система | Разрядность | ||
| Windows 10 | x32 | + | + |
| x64 | + | + | |
| Windows 8 | x32 | + | + |
| x64 | + | + | |
| Windows 7 | x32 | + | - |
| x64 | + | + | |
| Windows Vista | x32 | + | - |
| x64 | + | + | |
| Windows XP Professional | x32 | - | - |
| x64 | + | - |
Также, среди недостатков GPT можно выделить:
- Невозможно назначить имя всему диску, как отдельным разделам (есть только свой GUID).
- Идет привязка раздела к его номеру в таблице (сторонние загрузчики ОС предпочитают использовать номер вместо имен и GUID).
- Дубликаты таблиц (Primary GPT Header и Secondary GPT Header) строго ограничены в количестве 2 штук и имеют зафиксированные позиции. В случае повреждения носителя и наличия ошибок, этого может быть недостаточно для восстановления данных.
- Эти 2 копии GPT (Primary и Secondary GPT Header) взаимодействуют друг с другом, но не позволяют удалить и перезаписать контрольную сумму в случае, если она в одной из копий не верна. Это значит, что не предусмотрена защита от плохих (битых) секторов на уровне GPT.
Наличие таких недочетов показывает, что технология недостаточно совершенна и над ней еще нужно работать.
Сравнение двух технологий
Хоть и концепции MBR и GPT достаточно отличаются друг от друга, постараюсь сравнить их в общих чертах.
Также наглядно сравните загрузку ОС посредством старой и новой технологии.
Заключение
Прежде чем решить, что лучше GPT или MBR, поставьте перед собой следующие вопросы:
- Я буду использовать диск с нужным мне разделом для хранения данных или как системный для загрузки Windows?
- Если как системный, то какую Windows я буду использовать?
- На моем компьютере стоит прошивка BIOS или UEFI?
- Объем моего жесткого диска менее 2 ТБ?
Ответив на эти вопросы после прочтения статьи вы определитесь, какая технология лучше в данный момент именно для вас.
P.S. Материнские платы, что печатаются сейчас, оснащаются прошивкой UEFI. Если у вас такая, предпочтительно использовать разделы со стилем GPT (но опять таки, смотря какие цели вы преследуете). Со временем BIOS уйдет в прошлое и рано или поздно, но большинство компьютеризированных устройств будут работать с накопителями используя GPT.
WindowsTen.ru
Как узнать GPT или MBR стоит на вашем диске?
В этой инструкции мы разберем проблему, связанную с разметками MBR и GPT жёстких дисков. Очень часто с этим связаны различные ошибки, возникающие при установке системы на какой-нибудь раздел. Может появиться такое сообщение: «Установка Windows на данный диск невозможна. Выбранный диск имеет стиль разделов GPT».
О преобразовании GPT и MBR я уже писал, но тут встает другой вопрос, как узнать GPT или MBR разметку имеет ваш накопитель.
Что такое MBR и GPT?
Для пользователей, которые хотят все в одной статье я напишу немного теории о данных понятиях.
Чтобы нормально работать с диском он должен быть разбит на разделы. Информация о них хранится двумя способами:
- С помощью главной загрузочной записи – MBR
- С помощью таблицы разделов – GUID
MBR – самый первый тип разметки диска, который появился еще в 80-х. Недостатком использования на сегодняшний день является то, что MBR не может работать с дисками, превышающие объем 2 Тб. Следующий недостаток – поддержка всего 4-х разделов, то есть будут у вас разделы, например, C, D, F, E и все, больше создать невозможно.
Это интересно: Невозможно установить Windows на диск 0 раздел 1
GPT – использование этой разметки наиболее предпочтительно, так как все те недостатки, которые есть в MBR отсутствуют в GPT.
Также у GPT наличествует довольно существенный плюс: за повреждением MBR следуют проблемы при загрузке системы, потому что данные разметки хранятся в каком-то определённом месте. GPT имеет много копий, расположенных в разных местах диска, поэтому при повреждении, есть возможность восстановиться из другой копии.
Сейчас все больше внедряется современная версия BIOS – UEFI и стиль GPT очень хорошо с данной системой работает, что повышает скорость работы и облегчает её.
Как узнать разметку диска через Windows 10?
Теперь перейдем к практике. Показываю под операционной системой Windows 10, но на других системах все аналогично.
Открываем панель управления и идем в «Система и безопасность», оттуда переходим в подраздел «Администрирование».

Откроется окно, в котором щелкаем по утилите «Управление компьютером».

Слева нажмем один раз на раздел «Управление дисками», а справа нажмем на интересующий нас накопитель правой кнопкой мыши, после чего выбираем «Свойства».

Перейдем на вкладку «Тома» и смотрим на строчку «Стиль раздела». У меня это MBR.

Вот так будет выглядеть стиль GPT:

Как узнать GPT или MBR с помощью командной строки?
Это интересно: Проводим восстановление загрузчика Windows 10
Запускаем командную строку. В данном случае я нажму клавиши на клавиатуре Win+X и выберу нужный пункт.

Далее ввожу команду diskpart, а потом команду для отображения всех дисков – list disk. В результатах вы увидите столбик GPT, если под ним стоит значок звездочки (*), то это разметка GPT, если ничего не стоит, то MBR.

Http://computerinfo.ru/kak-uznat-gpt-ili-mbr/http://computerinfo.ru/wp-content/uploads/2016/12/kak-uznat-gpt-ili-mbr-7-700x425.pnghttp://computerinfo.ru/wp-content/uploads/2016/12/kak-uznat-gpt-ili-mbr-7-150x150.png2016-12-24T12:39:53+00:00EvilSin225WindowsGPT,mbr,как узнать gpt или mbr,как узнать gpt или mbr windows 10,как узнать диск gpt или mbrВ этой инструкции мы разберем проблему, связанную с разметками MBR и GPT жёстких дисков. Очень часто с этим связаны различные ошибки, возникающие при установке системы на какой-нибудь раздел. Может появиться такое сообщение: "Установка Windows на данный диск невозможна. Выбранный диск имеет стиль разделов GPT". О преобразовании GPT и MBR я...EvilSin225Андрей Терехов Компьютерные технологии
computerinfo.ru
В чём разница между GPT и MBR при создании разделов на диске? |
Всем доброго времени суток уважаемые читатели. GPT или MBR? А что это вообще такое? В чем разница? Давайте я напишу об это поподробнее. Подключите новый диск к компьютеру под управлением Windows 8.1 или 8, и вас спросят, хотите вы использовать MBR или GPT. GPT - новый стандарт и он постепенно приходит на смену MBR.
GPT имеет множество преимуществ, но MBR выигрывает в совместимости и всё ещё необходим в некоторых случаях. К тому же этот стандарт поддерживает не только Windows, его могут использовать Mac OS X, Linux и другие операционные системы.
Прежде чем использовать диск, его необходимо разбить на разделы. MBR (Главная загрузочная запись) и GPT (Таблица разделов GUID) представляют собой два различных способа хранения информации о разделах диска. Сюда входят данные о начале и конце разделов, чтобы система знала, к какому разделу принадлежит каждый сектор, и какой раздел является загрузочным. Вот почему вы должны выбрать MBR или GPT перед созданием разделов на диске.

Ограничения MBR
Аббревиатура MBR расшифровывается как Главная загрузочная запись. Этот стандарт был представлен в 1983 году вместе с DOS 2.0 для IBM PC.
Он называется главная загрузочная запись, так как MBR - это специальный загрузочный сектор, расположенный в начале диска. Этот сектор содержит загрузчик для установленной операционной системы, а так же информацию о логических разделах диска. Загрузчик - это небольшой кусок кода, который обычно используется для загрузки большого загрузчика с другого раздела или диска. Если на вашем компьютере установлен Windows, здесь будут находиться начальные элементы загрузчика Windows. Именно поэтому вам приходится восстанавливать MBR, если он был перезаписан и Windows не загружается. Если у вас установлен Linux, MBR чаще всего будет содержать загрузчик GRUB.
MBR работает с дисками объёмом до 2 Тб., но он может справиться и с дисками большего размера. Кроме этого MBR поддерживает не более 4 основных разделов. Если вам нужно больше, придётся сделать один из основных разделов «расширенным разделом» и разместить в нём логические разделы. Впрочем, чаще всего вам этот трюк не потребуется.
MBR стал индустриальным стандартом, который все использовали для создания разделов на дисках и загрузки с них. С того самого момента некоторые разработчики начали полагаться на трюки вроде расширенных разделов.

Преимущества GPT
GPT означает Таблица разделов GUID. Это новый стандарт, который постепенно приходит на смену MBR. Он является частью UEFI, а UEFI заменяет старый неудобный BIOS так же, как GPT заменяет MBR на что-то более современное. Он называется таблицей разделов GUID, поскольку каждому разделу на вашем диске присваивается «уникальный глобальный идентификатор» или GUID - случайная строка такой длины, что каждый GPT раздел на Земле, скорее всего, обладает уникальным идентификаторов.
У этой системы нет ограничений в отличии от MBR. Диски могут быть гораздо объёмнее, а ограничение на размер будет зависеть от операционной и файловой систем. GPT позволяет создавать практически неограниченное количество разделов. Всё будет зависеть от вашей операционной системы. К примеру, в Windows можно создать до 128 разделов на GPT диске, так что вам больше не придётся возиться с расширенными разделами.
На MBR диске данные о разделах и загрузочная информация хранятся в одном месте. Если эти данные повреждены или перезаписаны, у вас проблемы. GPT же хранит несколько копий этих данных по всему диска, поэтому работает гораздо быстрее и позволяет восстановить повреждённую информацию. GPT так же хранит значения циклического избыточного кода (CRC), чтобы точно знать, что данные нетронуты. Если информация повреждена, GPT замечает проблему и пытается восстановить повреждённые данные с другого места на диске. MBR не может узнать о повреждении информации. Вы увидите, что возникла проблема, только если не сможете загрузить систему или один из разделов диска исчезнет.

Совместимость
GPT диски обычно включают «защитный MBR». Этот тип MBR сообщает системе, что GPT диск представляет собой один большой раздел. Если вы попытаетесь настроить GPT диск старым инструментом, который может читать только MBR, он увидит один раздел, распространяющийся на весь диск. Таким образом, MBR предотвращает ситуацию, при которой старые инструменты посчитают GPT диск неразмеченным и перепишут данные GPT информацией MBR. Другими словами, защитный MBR защищает данные GPT от перезаписи.
Windows может загружаться с GPT только на компьютерах с UEFI, работающих под управлением 64-битных версий Windows 8.1, 8, 7, Vista и соответствующих серверных версий. Все версии Windows 8.1, 8, 7 и Vista могут читать GPT диски и использовать их для хранения данных, но они не могут с них загружаться.
Другие современные операционные системы так же могут использовать GPT. Linux имеет встроенную поддержку GPT. Компьютеры компании Apple на базе процессоров Intel больше не используют схему APT (Таблица разделов Apple), заменив её GPT.

При настройке диска вы, скорее всего, захотите использовать GPT. Это более современный и быстрый стандарт, к которому движутся все компьютеры. Если вам необходима совместимость со старыми системами, например, возможность загружать Windows на компьютере с традиционным BIOS, придётся пока остановиться на MBR.
Жду ваши высказывание по этому поводу в комментариях. Ну, а пока вы думаете что писать, посмотрите небольшое видео-ролик.
https://www.youtube.com/watch?v=_uBbttrQLZI
allerror.ru
Kак узнать MBR или GPT разметка на устройстве хранения данных

Несколько постоянных читателей обращались к нам с просьбой рассказать подробно о том, как узнать MBR или GPT находиться на диске. Определить MBR или GPT стандарт на устройстве хранения данных в операционной системе Windows можно двумя способами. Во-первых, можно воспользоваться командной строкой, а во-вторых, воспользоваться графическим интерфейсом операционной системы и отыскать используемый стиль раздела в панели "Управление дисками". Но сначала немного о том, что такое MBR и GPT?
Несколько лет назад в материнскую плату компьютера устанавливали BIOS (программное средство, низший уровень ОС) для выполнения самотестирования POST и последующей передачи управления железом компьютера операционной системе. После успешной инициализации (загрузки) системных устройств BIOS ищет зарезервированный участок памяти MBR (первый сектор на устройстве для хранения данных) и передает управление этому загрузчику. После этого MBR считывает таблицу разделов и загружает операционную систему.
GPT пришел на смену MBR (использует BIOS) и представляет из себя новый стандарт размещения таблиц на физическом диске. В свою очередь, GPT используется UEFI (унифицированный расширяемый интерфейс встроенного ПО), который пришел на смену BIOS. В отличии от MBR, который расположен в начале диска и представляет из себя загрузочный сектор, GPT представляет из себя таблицу разделов на диске (сокращенно GUID) и присваивает каждому такому разделу уникальный глобальный идентификатор.
Преимущества GPT очевидны. Например, если MBR повредиться или будет перезаписан, то в следствии того, что эта загрузочная запись храниться в одном единственном месте, возникнет сбой во время загрузки ОС. GPT же более гибок, поскольку хранит несколько копий с такими данными по всему диску и при возникновении подобной ситуации, имеет возможность восстановить поврежденные данные.
Кроме этого, GPT (является частью микропрограммного интерфейса) работая в тандеме с UEFI имеет более высокую скорость загрузки, поддерживает работу с накопителями больших размеров и количеством разделов, а также функции безопасности (безопасная загрузка, поддержка аппаратно зашифрованных жестких дисков). Надеюсь у меня получилось изложить коротко и ясно в чем заключается суть этих стандартов на простом языке.
Определяем MBR или GPT используется в качестве стиля раздела.
Чтобы узнать MBR или GPT стандарт на диске, через интерфейс Windows 7, 8.1 или 10, нужно зайти в "Панель управления" "Администрирование" "Управление компьютером" и в левой колонке выбрать пункт "Управление дисками". Кликните правой кнопкой мыши по "Диск 0" и в контекстном меню выберите "Свойства".

В открывшемся окошке перейдите на вкладку "Тома" и в строке "Стиль раздела" вы увидите MBR или GPT стандарт используется. Вот примеры с двух моих компьютеров.

Через командную строку тоже можно узнать MBR или GPT стандарт используется на накопителе. Для этого нажмите сочетание клавиш Win + R и пропишите diskpart и нажмите "OK".

В открывшемся окне программы введите команду list disk, чтобы вывести краткую информацию о дисках. Если в строке "Диск 0" стоит звёздочка, то это GPT, а если звёздочки нет, то MBR.

В настоящий момент времени, некоторые пользователи не ощущают каких-то весомых преимуществ, но уверяю вас будущее за UEFI и GPT.
Если вы нашли ошибку, пожалуйста, выделите фрагмент текста и нажмите Ctrl+Enter.
hobbyits.com
Как узнать MBR или GPT разметка на диске, что лучше
Здравствуйте.
Довольно многие пользователи уже сталкивались с ошибками связанными с разметкой на диске. Например, довольно часто при установке Windows появляется ошибка, вида: "Установка Windows на данный диск невозможна. Выбранный диск имеет стиль разделов GPT".
Ну или вопросы по MBR или GPT появляются, когда некоторые пользователи покупают диск, размер которого более, чем 2 Тб (т.е. более 2000 Гб).
В этой статье я и хочу затронуть вопросы, связанные с этой темой. Итак, приступим...
MBR, GPT - для чего это нужно и что из этого лучше
Пожалуй, это первый вопрос, которые задают пользователи, впервые сталкивающиеся с этой аббревиатурой. Попробую объяснить более простыми словами (некоторые термины будут специально упрощены).
Прежде чем диск может быть использован для работы, его необходимо разбить на определенный разделы. Хранить информацию о разделах диска (данные о начале и конце разделов, какому разделу принадлежит конкретный сектор диска, какой раздел основной и является загрузочным и пр.) можно разными способами:
- -MBR: главная загрузочная запись;
- -GPT: Таблица разделов GUID.
MBR появился достаточно давно, в 80-х годах прошлого века. Основное ограничение, которое могут заметить обладатели больших дисков - это то, что MBR работает с дисками, размер которых не превышает 2 Тб (хотя, при определенных условиях можно использовать диски и большего размера).
Так же еще одна деталь: MBR поддерживает лишь 4 основных раздела (хотя для большинства пользователей это хватает с лихвой!).
GPT - это относительно новая разметка и у нее нет ограничений, как у MBR: диски могут быть гораздо больше 2 Тб (и в ближайшем будущем с этой проблемой вряд ли кто-то столкнется). Кроме этого GPT позволяет создавать неограниченное количество разделов (ограничение в данном случае наложит ваша используемая ОС).
На мой взгляд, у GPT есть одно неоспоримое преимущество: если MBR повредиться - то возникнет ошибка и сбой при загрузке ОС (т.к. данные MBR хранит лишь в одном месте). GPT же хранит несколько копий данных, благодаря чему, если повредиться одна из них - он восстановит данные из другого места.
Так же стоит отметить, что GPT работает параллельно с UEFI (который пришел на смену BIOS), и благодаря этому имеет более высокую скорость загрузки, поддерживает безопасную загрузку, зашифрованные диски и пр.
Простой способ узнать разметку на диске (MBR или GPT) - через меню управления дисками
Сначала необходимо открыть панель управления ОС Windows и перейти по следующему пути: Панель управления / Система и безопасность / Администрирование (скриншот представлен ниже).


После чего в меню слева открыть раздел "Управление дисками", а в открывшемся списке дисков справа, выбрать нужный диск и перейти в его свойства (см. на красные стрелочки на скриншоте ниже).


Пример вкладка "тома" - MBR.
А вот ниже представлен скриншот, как выглядит GPT разметка.

Пример вкладки "тома" - GPT.
Определение разметки диска через командную строку
Достаточно быстро определить разметку диска можно, воспользовавшись командной строкой. Рассмотрю по шагам, как это делается.
1. Сначала нажмите сочетание кнопок Win+R чтобы открыть вкладку "Выполнить" (или через меню ПУСК, если используете ОС Windows 7). В окне выполнить - напишите diskpart и нажмите ENTER.

Далее в командной строке впишите команду list disk и нажмите ENTER. Перед вами должен появиться список всех дисков, подключенных к системе. Обратите внимание среди этого списка на последний столбик GPT: если в этом столбике на против конкретного диска стоит знак "*" - это значит, что диск с разметкой GPT.

Собственно, на этом все. Многие пользователи, кстати, до сих пор спорят о том, что лучше: MBR или GPT? Приводят различные доводы по удобству того или иного выбора. На мой взгляд, если сейчас этот вопрос для кого-то еще дискуссионный, то через несколько лет выбор большинства склонится окончательно к GPT (а возможно и появится что-то новое...).
Всем удачи!
Социальные кнопки.
Если вы когда нибудь делали разметку диска или даже более того, пытались установить Linux на ноутбук с предустановленой Windows 8 или более новой версией, то скорее всего встречались с такими понятиями как таблица разделов, gpt и mbr. Даже если вы стерли Windows, все равно наверное задавались вопросом чем отличается mbr от gpt, какая таблица разделов лучше, какие преимущества gpt от mbr. В этой статье мы ответим на все эти вопросы и после ее прочтения вы уже будете точно знать какая таблица разделов вам нужна, но сначала немного теории.
Как вы знаете, жесткий диск не целая субстанция, на которую устанавливается система. Мы можем разделить его на несколько разделов, чтобы на один установить одну систему, на другой - другую, а третий вообще оставить под файлы. Подобное разделение было и в Windows - это диск С:, D:, такое есть и в Linux - sda1, sda2, sda3.
Но вопрос в том, как система узнает структуру жесткого диска? По сути жесткий диск представляет собой огромное адресное пространство в которое можно записывать данные. Чтобы знать сколько разделов существует, какого они размера, на какой ячейке начинаются и на какой заканчиваются нужно где-то хранить эти данные. Вот тут уже нужна таблица разделов MBR или GPT. Или как они расшифровываются Master Boot Record и GUID Partition Table. Не смотря на то, что они отличаются архитектурой, они выполняют одну и ту же работу. Разница между mbr и gpt будет лучше понятна, если мы рассмотрим их по очереди.
MBR (Master Boot Record)
MBR - это старый стандарт таблицы разделов, но он до сих пор широко используется многими людьми. Эта таблица разделов разработана еще во времена DOS, в 1983 году, а поэтому содержит много соответствующих ограничений.
MBR находится в самом начале диска, если точнее, то она занимает первые 512 байт. Она содержит информацию, о том, какие логические и расширенные разделы есть на этом устройстве. Кроме того в MBR находится исполняемый код, который может сканировать разделы в поисках операционной системы, а также инициировать загрузку операционной системы. Для Windows - это загрузчик WIndows, в Linux там находится код инициализации Grub. Поскольку места там очень мало, обычно этот код используется только для инициализации основного загрузчика расположенного где-нибудь на диске.
Очень неудобное ограничение MBR, это то, что вы можете иметь только четыре раздела диска. Это связанно с ограниченным количеством памяти выделенным под таблицу разделов. Так было с самого начала, но потом разработчики нашли решение. Обычные разделы начали называть первичными (primary), а также добавили расширенные (extended) и логические (logical). Один расширенный раздел, может содержать несколько логических, таким образом вы сможете создать необходимое количество разделов.
Кроме того MBR использует 32-битную адресацию пространства, поэтому вы сможете работать только с дисками размером до двух терабайт. Конечно, со временем появились способы поддерживать и большие объемы, но работать с ними она будет не так хорошо. Еще один минус в том, что MBR расположена только в начале диска и если вы ее случайно затрете, то диск станет полностью нечитаемым. Плюсом MBR можно назвать полную совместимость со многими операционными системами в том числе Windows, включая старые версии, Linux и MacOS.
GPT (GUID Partition Table)
GPT это современный стандарт управления разделами на жестком диске. Это часть стандарта EFI (Extensible Firmware Interface), разработанного в Intel для замены устаревшего BIOS.
Самое первое отличие - это использование совсем другой адресации диска. В MBR использовалась адресация зависимая от геометрии диска. Адрес состоял с трех значений головка, цилиндр и сектор (например 0,0,0). В GPT используется адресация LBA. Это блочная адресация, каждый блок имеет свой номер, например LBA1, LBA2, LBA3, и так далее, при чем адреса MBR автоматически транслируются в LBA, например LBA1 будет иметь адрес 0,0,1 и так далее.
GPT не содержит кода загрузчика, она рассчитывает что этим будет заниматься EFI, здесь размещена только таблица разделов. В блоке LBA0 находится MBR, это сделано для защиты от затирания GPT старыми утилитами работы с дисками, а уже с блока (LBA1) начинается сама GPT. Под таблицу разделов резервируется 16 384 байт памяти, по 512 на блок, а это 32 блока, таким образом первые разделы начнутся с блока LBA34 (32+1MBR+1GPT).

Важным преимуществом есть то, что количество разделов не ограничено. Точнее ограничено, только операционной системой. Ядро Linux поддерживает аж до 256 разделов.
Благодаря адресации LBA, GPT в отличии от MBR может создавать разделы до 9,4 ЗБ, а этого в ближайшее время вполне хватит.
Кроме того служебная информация GPT дублирована, она размещается не только в начале диска но и в конце, таким образом во многих случаях при повреждении GPT может сработать автоматическое восстановление и вы даже не заметите проблем. Тут уже сразу становится понятно, что лучше mbr или gpt.
GPT поддерживает юникод поэтому вы можете задавать имена и атрибуты разделам. Имена могут быть заданы на любом поддерживаемом языке и вы сможете обращаться к дискам по этим именам. Для дисков используются глобальные уникальные идентификаторы GUID (Globally Unique IDentifier), это одна из вариаций UUID с большей вероятностью уникальных значений, может также использоваться для идентификации дисков вместо имен.
Минусом или еще одним плюсом GPT есть то, что при загрузке проверяются контрольные суммы таблиц, а это значит, что если вы захотите что-то изменить вручную, то система не загрузится. Как видите разница между mbr и gpt просто колоссальная.
Поддержка операционных систем
MacOS и новые версии Windows начиная от Windows 8 используют GPT по умолчанию. Вы не сможете установить MacOS в системе с MBR, она будет работать на этом диске, но вы не сможете ее туда установить. Windows поддерживает как MBR так и GPT начиная с версии 8, более ранние версии установить на GPT не удастся, но работать с GPT можно начиная с XP.
Ядро Linux включает поддержку как MBR так и GPT, только для установки на GPT вам придется использовать загрузчик Grub2. Здесь сравнение MBR vs GPT не так однозначно. Если вам нужна старая операционная система ничего с GPT не выйдет.
Какая таблица разделов
Теперь давайте рассмотрим как узнать gpt или mbr используется на вашем компьютере. Конечно, если у вас предустановлена Windows 10 на ноутбуке, то тут и думать нечего, там точно GPT, но в других случаях будет полезно узнать.
В Linux мы можем использовать для этого утилиту fdisk. Просто выполните:
Disk /dev/sda: 465,8 GiB, 500107862016 bytes, 976773168 sectors
Units: sectors of 1 * 512 = 512 bytes
Sector size (logical/physical): 512 bytes / 512 bytes
I/O size (minimum/optimal): 512 bytes / 512 bytes
Disklabel type: dos
Disk identifier: 0x1c50df99
Disklabel type: dos - значит, что у вас используется mbr, в gpt так будет и написано - gpt. Также узнать gpt или mbr используется можно с помощью программы gparted.
Выводы
Теперь вы знаете чем отличается mbr от gpt, и у вас не возникнет трудностей при выборе таблицы разделов. Если вы используете диск размером меньше двух терабайт и вам не нужно больше четырех разделов, то возможно и не стоит выбирать GPT. Некоторые старые BIOS не поддерживают нормальную загрузку системы с таблиц GPT, к тому же без UEFI вы не сможете установить Windows на эту таблицу разделов. Но если вы хотите устанавливать на GPT только Linux то ничего плохого в этом нет. Определять что лучше mbr или gpt нужно в зависимости от вашей ситуации.
Давайте подведем итог всего выше написанного и еще раз приведем преимущества gpt перед mbr:
- MBR поддерживает диски до 2 Тб, GPT - до 9 Зб
- GPT поддерживает более четырех разделов
- GPT использует GUID для идентификации дисков, а значит меньше шанс конфликтов имен
- GPT использует новую систему адресации LBA, вместо устаревшей CHS
- Служебная информация GPT дублируется в начале и конце диска
- GPT проверяет контрольные сумы, что позволяет обнаружить модификацию таблицы разделов
- GPT поддерживает Unicode, а следовательно кириллические имена.
Популярное
- Как отключить подтверждение входа по мобильному телефону вк Что делать если вконтакте проверка безопасности
- Добавление картинок и файлов в DLE
- Браузер Амиго - новый друг лучше старых двух?
- Как извлечь APK файлы с IMG (Разбираем прошивку Android) Распаковка boot img android
- Как создать новый том или раздел в Windows
- Как правильно выбрать шлем виртуальной реальности для смартфона?
- Выбор ноутбука - как купить хороший ноутбук
- Советские компьютеры: преданные и забытые
- Смартфон Samsung GT I8160 Galaxy Ace II: отзывы и характеристики
- Что делать, если iPhone завис и не выключается?