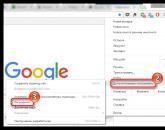Что делать если Айфон завис и не реагирует не на какие действия, как перезагрузить телефон. Что делать, если iPhone завис и не выключается? Почему iphone 6 s зависает
Разочарование — вот что испытывает каждый, у кого однажды начинает тормозить айфон 6. Ремонт его может оказаться не из дешевых. Но не стоит спешить расстраиваться – пользователям сего девайса уже известен ряд причин, по которым может произойти подобное недоразумение. Начните поиск решения вашей проблемы по порядку.
- Вовсе не обязательно, что у вашего смартфона программный или аппаратный сбой. Он мог просто разрядиться, хоть вы этого пока и не ожидали. Подсоедините айфон к зарядному устройству и спустя 15 минут, не отключая от него, попробуйте включить. Если увидите на экране значок молнии и розетки – нужно подождать. А когда появится молния на фоне пустого аккумулятора, значит, смартфон успешно заряжается.
- Заряд батареи может быстро разряжаться при неисправности контроллера питания или литий-ионного аккумулятора. Если дело в контроллере питания, регулирующим подачу тока к батарее, то его следует заменить в сервисном центре. Аккумулятор можно поменять там же.
- Если же вы используете неоригинальное зарядное устройство, то вас должно не удивлять, почему iphone 6 не работает. Зарядка от другого производителя обычно дает слабое питание по причине слабого контакта, а иногда и полной несовместимости. Неоригинальная зарядка также может спровоцировать аппаратные сбои.
- В случае, когда вы совершенно уверены, что недавно полностью зарядили ваш смартфон, пользуясь при этом оригинальным зарядным устройством, а он все равно взял и выключился – не пугайтесь. Вероятнее всего, это произошло из-за того, что вы редко перезагружаете свое устройство, и оно перешло в «режим сохранения» автоматически. Просто одновременно нажмите и подержите кнопки Включения и Домой. Достаточно 15-20 секунд, чтобы вас обрадовал появившийся на экране логотип Apple. Желательно самому периодически перезагружать смартфон. Принудительная перезагрузка также отлично помогает при зависании какой-либо программы.
- Более серьезной причиной, почему айфон глючит, является повреждение материнской платы. Именно от нее зависит работоспособность смартфона, ведь плата содержит разъемы и накопители, оперативную память, процессор. Если телефон попадал в воду или падал, то возможны появления трещин и аппаратных сбоев, которые и становятся причиной поломки материнской платы. В результате пропадает звук, iPhone часто перезагружается, а то и вовсе перестает включаться. В таком случае предстоит ремонт или замена материнской платы. Сделать это можно в сервисном центре. Там же предварительно и установят реальную причину поломки.
- Неисправность USB-кабеля или адаптера также становится причиной нерабочего состояния айфона. Замена устройства решает проблему. Хотя может быть, что всего лишь засорился разъем подключения кабеля, и после его прочистки работоспособность полностью восстанавливается.
- Спровоцировать зависания айфона 6 может и прошивка. Когда при включении вы не видите логотипа, перезагрузите смартфон. Если положительного результата это не дало, доставайте прилагаемую инструкцию и восстанавливайте iPhone 6 строго по инструкции.
- Ну и самая банальная причина, когда не работает айфон 6 – это то, что он попал к вам из бракованной партии. Здесь поможет лишь гарантийная замена устройства на другое в месте приобретения вами смартфона.
Показатели продаж айфонов 6, которые озвучивают в Apple, на высоте. Пользователей не пугают мелкие недочеты, которые встречаются в каждой версии. Как видите, чаще всего не включение айфона легко устранимо собственными силами. Несмотря на подобные казусы, iphone 6 все равно гораздо выше своих предшественников, что отмечает большинство пользователей iOS.
Глючит Айфон или Айпад, тормозит Айфон или Айпад, зависает Айфон или Айпад? Мы собрали 13 советов как исправить эти проблемы!
Есть смешанные отзывы пользователей о том, что обновление iOS замедлило некоторые устройства iPhone и iPad, или что выполнение задач, таких как открытие и взаимодействие с приложениями, происходит медленнее после установки новой iOS. Если iPhone или iPad стали тормозить, глючит и зависать после установки iOS, то вам помогут наши советы, о том как ускорить Айфон и Айпад.
Кстати, многие из советов, которые помогают ускорить устройство и избавить от зависаний и глюков, также могут положительно повлиять на жизнь батареи, поэтому, если у вас проблемы с продолжительностью службы вашего Айфона или Айпада, вы также можете воспользоваться этими советами.
Здесь мы рассмотрим множество советов, которые могут помочь ускорить работу устройства. Помимо первых двух советов, связанных с установкой обновлений программного обеспечения, можете их пропустить, если вы уже обновляли свое устройство.
1: Установите все обновления программного обеспечения для iOS и приложений
Для обновления Айфона или Айпада на новую версию iOS (такую как iOS 11.0.2, iOS 11.1 и т. д.).
- Откройте приложение «Настройки» далее «Общие»> «Обновление программного обеспечения» и выберите «Загрузить и установить любое обновление» на iOS
Для получения обновлений для приложений:
- Откройте приложение «App Store» и перейдите на вкладку «Обновления» и установите все доступные обновления приложений.
2: Глючит Айфон, Айпад, и тормозит Айфон, Айпад, после обновления?
Если вы только что обновили iPhone или iPad до последней версии iOS, и устройство все-равно тормозит, лагает и зависает? Можете подождать, когда ваше устройство iOS переиндексирует все: Spotlight, Siri, Photos и выполняет другие фоновые задачи. Это может привести к тому, что устройство медленно работает из-за увеличения активности фона.
Лучше всего подождать несколько дней, оставьте устройство подключенным к розетке и дайте ему выполнить все системное фоновые задачи. После ночи или двух, телефон обычно будет вести себя нормально снова, и производительность станет лучше, и часто это также устраняет проблемы с быстрой разрядкой батареи.
3: Отключите фоновые обновления iOS
Background Refresh позволяет приложениям обновляться в фоновом режиме. Это хорошо для многозадачности и быстродействия, но это также может привести к уменьшению производительности системы. Отключить это легко, и большинство пользователей не заметят разницы.
- Откройте «Настройки» и перейдите в «Общие»> «Обновление фоновых приложений»> «ВЫКЛ»

Глючит Айфон, Айпад и тормозит Айфон, Айпад
4: Отключить приложение Siri & Siri Look Up
Вы часто можете ускорить темпы работы своего устройства, а также скорость работы экрана «Уведомлений», отключив функции Siri Suggestions и Siri Lookup.
- Откройте «Настройки» и перейдите в «Сири и поиск» «Предложения в поиске» в положение «ВЫКЛ» и «Предложения в Look Up» в положение «ВЫКЛ» (OFF).

5: Принудительно перезагрузите устройство
Иногда принудительная перезагрузка устройства может помочь увеличить производительность, особенно если какой-то странный процесс работает в фоновом режиме, или какое-то приложение сильно загружают устройство и у вас из-за этого тормозит Айфон или Айпад.
Для большинства устройств iPhone и iPad одновременно удерживайте КНОПКУ POWER и HOME BUTTON, пока не увидите, что на экране появится логотип Apple.
Чтобы перезагрузить новый iPhone X, 8, 7 быстро нажмите и отпустите кнопку увеличения громкости. Затем сделайте то же самое для кнопки уменьшения громкости. Наконец, удерживайте боковую кнопку примерно на 10 секунд, пока экран не станет черным, и держите его, пока не увидите логотип Apple.
Вот на примере iPhone 8, который использует те же самые кнопки для принудительной перезагрузки:

Затем просто подождите, пока устройство снова загрузится.
6: Используйте Простые обои
Использование простых обоев, созданных из небольшого размера изображения, может иногда ускорять работу. Идея использования простых обоев заключается в том, что для этого требуется меньше памяти и системных ресурсов, что может помочь ускорить работу главного экрана устройства iOS.
- Откройте «Настройки» и перейдите в «Обои»> «Обои»> Выберите скучные обои, имеющие один цвет или очень маленький размер файла.

Глючит Айфон, Айпад, и тормозит Айфон, Айпад.
Домашний экран может выглядеть немного более скучным, когда изображение простого фонового изображения (или нет, в зависимости от вашего вкуса), но оно также может немного ускорить ваше устройство. Попробуйте, вы можете использовать простые крошечные обои с серым изображением ниже, если хотите, или найти свои собственные.
7: Отключить эффекты интерфейса Parallax и уменьшить движение
iOS использует различные визуальные эффекты, которые выглядят сногсшибательными, но требуют большего количества ресурсов системы для рисования и рендеринга. Отключение этих визуальных эффектов пользовательского интерфейса системы может повысить производительность или, по крайней мере, улучшить производительность, отключив анимацию.
- Откройте «Настройки» и выберите «Общие»> «Доступность»> «Уменьшить движение» и включите.

Глючит Айфон, Айпад, и тормозит Айфон, Айпад.
* В настройках «Уменьшить движение» вы также можете отключить «Эффекты сообщений для автовоспроизведения», так как эти анимации в приложении «Сообщения» также могут иногда чувствовать себя немного вялыми.
Когда вы включаете «Уменьшить движение», эффект открытия и закрытия приложений для замеров и масштабирования заменяется простой тонкой угасающей анимацией.
8: Снижение прозрачности системы iOS
Эффекты прозрачности и размытия разбросаны по всему iOS, от док-станции, до центра управления, до панелей уведомлений и т. д. Они выглядят красиво, но при этом эти эффекты размытия могут использовать системные ресурсы и иногда начнет глючить или тормозит Айфон. Отключение их может помочь устройству увеличить производительность:
- Откройте «Настройки» и перейдите в «Общие»> «Доступность»> «Увеличить контрастность»> «Уменьшить прозрачность» до «ВКЛ».
Использование параметра «Увеличить контрастность» может показаться немного не понятным, но в результате Control Center, должен работать быстрее.
","type":"inline","skip_delay":"8","time":"0.5"},{"source":"","type":"inline","skip_delay":"8","time":"0.99"}]">
Как продлить время автономной работы iOS на iPhone и iPad
","type":"inline","skip_delay":"8","time":"0.5"},{"source":"","type":"inline","skip_delay":"8","time":"0.99"}]">
Урок №30. Режим энергосбережения iPhone
","type":"inline","skip_delay":"8","time":"0.5"},{"source":"","type":"inline","skip_delay":"8","time":"0.99"}]">
Как продлить время работы батареии iPhone
","type":"inline","skip_delay":"8","time":"0.5"},{"source":"","type":"inline","skip_delay":"8","time":"0.99"}]">
iPhone быстро разряжается. Что делать?
","type":"inline","skip_delay":"8","time":"0.5"},{"source":"","type":"inline","skip_delay":"8","time":"0.99"}]">
10 способов избавиться от быстрой разрядки iPhone
9: Настройки местоположения и фона на Айфон и Айпад
Одна вещь, которую я делаю время от времени, независимо от того, какое устройство или версия iOS я использую, настраиваю, какие приложения имеют доступ к моему местоположению и обновлению в фоновом режиме. Если у вас установлено множество приложений, и они постоянно обновляются в фоновом режиме, это может привести к замедлению работы и разрядке аккумулятора.
Вы можете изменить, какие приложения имеют доступ к обновлению фонового приложения, выполнив следующие действия:
- Запустите приложение «Настройки » и нажмите «Общие ».
- Выберите «Обновление фонового приложения ».
- Вы можете полностью отключить функцию или индивидуально выбрать, какие приложения могут обновлять данные в фоновом режиме.
Вы можете настроить, какие приложения могут использовать ваше местоположение, и когда, выполнив следующие шаги:
- Запустите приложение «Настройки » и коснитесь «Конфиденциальность ».
- Выберите «Службы местоположения ».
- Теперь выберите, какие приложения могут получить доступ к вашему местоположению.

Глючит Айфон, Айпад, и тормозит Айфон, Айпад.
Приложения, которые постоянно проверяют ваше местоположение, могут вызывать подтормаживания Айфона. Вот почему важно следить за тем, как часто приложения имеют доступ к вашему местоположению.
Я рекомендую разрешить использование большинства приложений. Это означает, что вы можете получать информацию о погоде для своего местоположения, получать обновленный транзит через Карты без ввода местоположений и т. д. В то же время это предотвратит использование дополнительной производительности этих приложений без вашего ведома в фоновом режиме.
10: Освободите достаточное места для хранения на iPhone или iPad
Наличие достаточного свободного пространства идеально подходит для оптимальной работы iPad или iPhone. Вообще говоря, неплохо иметь 10% или более свободного места. Поэтому, если у вас устройство с емкостью 32 ГБ, желательно иметь 3 ГБ свободного места или больше. Это значит, что имеется достаточно свободного места для кэшей, обновления приложений и самой iOS и выполнения других системных функций.
- Откройте «Настройки» и перейдите в «Общие»> затем выберите «Хранение» (теперь обозначено как хранилище для iPhone или iPad). У бедитесь, что места достаточно, если это не так освободите его.

Глючит Айфон, Айпад, и тормозит Айфон, Айпад.
После того, как вы находитесь в разделе «Управление хранилищем» своего устройства, вы можете либо выполнить рекомендацию, чтобы освободить место для хранения, либо удалить неиспользуемые или старые приложения, либо предпринять другие действия, необходимые для освобождения памяти на iPhone или iPad.
Это важно, и если ваш iPhone или iPad будет полностью заполнены или будет очень мало места, производительность будет страдать, плюс вы не сможете устанавливать обновления для приложений или системного программного обеспечения, и могут возникнуть другие проблемы, например: данные таинственно удалены с устройства, не сохраняется музыка. Всегда старайтесь иметь доступное пространство для хранения.
11: Сброс настроек системы iOS
Если не один выше перечисленный метод не решил проблему: тормозит Айфон или Айпад, глючит Айфон или Айпад, завис Айфон или Айпад, то сделайте сброс.
Сброс настроек устройства iOS может ускорить работу у некоторых пользователей. Имейте в виду, что если вы сбросили настройки устройства, вам нужно будет снова внести изменения во все ваши пользовательские настройки, как и многие из описанных ранее в этой статье.
- Откройте «Настройки» и откройте «Общие»> «Сброс»> «Сбросить все настройки».

Глючит Айфон, Айпад, и тормозит Айфон, Айпад.
12: Резервное копирование и восстановление iOS
Общим методом устранения неполадок является резервное копирование устройства в iTunes или iCloud, а затем восстановление iOS. Иногда это может устранить непонятные проблемы с производительностью, и если вы обратитесь к Apple для устранения неполадок устройства, они, скорее всего, захотят, чтобы вы выполнили это действие.
Вы можете выполнить резервное копирование в iTunes или iCloud или и то, и другое. Всегда выполняйте резервное копирование перед началом процесса восстановления.
Используя iTunes с подключенным к компьютеру устройством, вы затем выберите «Восстановить» устройство. Или вы можете выбрать «Восстановить» непосредственно на самом устройстве и выбрать iCloud или iTunes для восстановления.
13: Восстановить с помощью iTunes, а не iCloud
Обновления iCloud удобны, но они работают медленно. И иногда битые куски данных могут быть перенесены из обновления в обновление. У меня определенно были более удачное восстановление с использованием iTunes . Поскольку iTunes извлекает и распаковывает файлы на вашем компьютере, в отличие от вашего iPhone или iPad, вы получаете чистую версию iOS.
Вы можете восстановить своё устройство с помощью reboot, это приложение которое упрощает восстановление Айфона или Айпада. Скачать
Любой пользователь Apple-техники, а в частности iPhone, хотя бы раз, но сталкивался с проблемой перезагрузки или непроизвольного выключения своего смартфона. Телефон не реагирует на нажатие кнопки «Home» и «Power», сенсорный экран также не работает…
Знакомо? Что делать, если iPhone завис и не выключается? Предлагаем вам подробное руководство как перезагрузить iPhone из любого состояния.
Как перезагрузить iPhone 4,5,6,7 в обычном режиме?
Для начала, давайте вспомним как сделать перезагрузку iPhone в обычном режиме, когда все функции телефона исправны.
Выключить iPhone 4, 5, 6, 7 можно, произведя следующие манипуляции:
При таком способе перезапуска гаджета сохраняются все программы в панели многозадачности и после отключения телефона вы с легкостью получите доступ ко всем ранее запущенным приложениям.
Как выключить iPhone если он завис, или Жесткая перезагрузка
Как принудительно выключить Айфон если он завис и не реагирует на прикосновения к сенсору, не работают кнопки блокировки и «Домой»? В этом случае вам поможет метод «жесткой» перезагрузки iPhone. Для этого:

Этот способ является практически безотказным, если вы вдруг столкнулись с проблемой выключения своего мобильного девайса. Но стоит помнить, что такой метод заставляет телефон полностью перезагрузиться в принудительном режиме, прерывая все процессы и работу программ. Именно поэтому его рекомендуется использовать только в ситуациях, когда остальные методы не действуют.
После включения, панель многозадачности iPhone не будет содержать никаких программ. Процессы подключения к сотовой и Wi-Fi сети будут запущены заново.
Как выключить iPhone без кнопки?
А мы подошли к самому интересному — как выключить Айфон, если не работает кнопка «Домой» или «Power»?
Давайте по порядку. Создатели техники на базе iOS продумали методы отключения и перезапуска без верхней кнопки блокировки или центральной клавиши «Домой». Необходимая нам функция называется «Assistive Touch» и основывается на принципе прикосновений к дисплею.
Для начала работы с этой функцией вам необходимо знать как включить «Assistive Touch»:
- Необходимо зайти в «Настройки» → «Основные» → «Универсальный доступ».
- Далее вам нужно пролистать страницу до блока «Взаимодействие» и выбрать пункт «Assistive Touch».
 Или вы можете зайти в «Настройки» и в поле поиска начать писать слово «Assistive» и Айфон сам предложит необходимый пункт.
Или вы можете зайти в «Настройки» и в поле поиска начать писать слово «Assistive» и Айфон сам предложит необходимый пункт.
- Следующим шагом является перетаскивание ползунка активации необходимой нам функции в положение «Включено» (на новых версиях iOS в этом положении фон ползунка окрашивается в зеленый цвет). После включения на экране должна появиться квадратная серо-белая кнопка, которая и отвечает за данный функционал.

- Итак, чтобы перезагрузить iPhone без кнопок, необходимо нажать на сенсор в пределах этого значка. Если все выполнено верно, то он должен развернуться в меню следующего вида:

- Далее вам необходимо нажать кнопку «Аппарат» в открывшемся меню и зажать значок «Блокировка экрана» на 2-3 секунды. В результате вы увидите стандартный экран выключения iPhone — две кнопки «Выключите» и «Отменить». Что делать далее — вы уже знаете.

- Последним шагом является включение устройства — для этого необходимо подключить телефон к компьютеру, ноутбуку или нетбуку с помощью стандартного USB-кабеля и он автоматически включится в стандартном режиме.

Другие нестандартные способы перезагрузки iPhone
Если вы хотите быстро выполнить перезапуск iPhone, то рекомендуем воспользоваться следующими методами:
Жирный шрифт

Преимущество данного метода — его быстрота. Единственное изменение, которое произойдет вследствие активации данной функции — изменение толщины шрифта. Но если вам нужно перезапустить смартфон, выполняя минимум действий — этот способ для вас.
Сбросить настройки сети

Недостатком этого способа является тот факт, что после перезапуска вы потеряете все данные сети: настройки и пароли от Wi-Fi сети, а также конфигурации мобильного интернета.
Заключение
Данная статья направлена на описание методов и способов выключения iPhone из любого состояния: в обычном режиме, если смартфон завис и не реагирует на сенсор и нажатия клавиш, если не работают кнопки «Home» и «Power». В ходе решения проблем перезапуска девайса был рассмотрен метод управления с помощью прикосновений сенсорной панели — «Assistive Touch», который позволяет не только справиться с проблемой выключения Айфона без помощи кнопок, но и настроить усправление iOS-устройством при помощи жестов. Также стоит отметить, что вышеописанная функция не позволит выключить iPhone 4,5,6,7, если дисплей не работает или завис. В этом случае все же придется обратиться к техническим специалистам.
В случае, если у вас все же остались какие-либо вопросы, касающиеся аварийного выключения вашего девайса, то задавайте их в комментариях, а мы приложим все усилия, чтобы оперативно на них ответить и помочь решить возникшие проблемы.
Некоторые пользователи новых смартфонов Apple — iPhone 6s и 6s Plus — столкнулись с неожиданной проблемой: временами дисплей перестает реагировать на нажатия.
Обычно дисплей «зависает» не навсегда, а на 5-10 секунд, но приятного в этом все равно мало. В этой небольшой инструкции мы расскажем, как можно решить эту проблему. Сразу предупредим — инструкция в большей степени рассчитана на не слишком опытных пользователей.
Отметим, что причины «зависания» сенсора в дисплеях iPhone 6s и 6s Plus пока до конца не выяснены. Известно лишь, что проблема не связана с работой какого-то конкретного приложения и возникает спонтанно. И сталкиваются с ней далеко не все пользователи новых «яблочных» смартфонов.
Еще одно предупреждение. Если у вас возникла вышеописанная проблема — проверьте для начала чистоту экрана вашего смартфона. Если стекло экрана сильно загрязнено, это может сказаться на чувствительности сенсора.
Если же дисплей сверкает чистотой, но все равно периодически «зависает» — попробуйте выполнить следующие шаги.
Сделайте жесткую перезагрузку iPhone
Для этого нажмите и удерживайте одновременно кнопку питания и кнопку Home. Удерживайте эти кнопки нажатыми до появления на экране фирменного логотипа Apple. Жесткая перезагрузка смартфона обычно помогает избавиться от «зависания» дисплея — а заодно и от других ошибок в работе устройства.

Восстановите iPhone из резервной копии на компьютере
Если предыдущий шаг не решил проблему с «зависанием» дисплея, попробуйте восстановить iPhone из резервной копии на компьютере. Если резервную копию вы еще не создавали — в рассказано, как это сделать.
Для восстановления iPhone из резервной копии подключите его к компьютеру, запустите iTunes и в окне устройства нажмите кнопку «Восстановить из копии». После чего выберите созданную вами резервную копию.

Сбросьте iPhone к заводским настройкам
Это самая радикальная мера из нашего списка. К ней стоит прибегать лишь в том случае, если все предыдущие шаги не помогли. После сброса всех настроек весь контент с iPhone будет удален, обязательно имейте это в виду. Для сброса iPhone к заводским настройкам необходимо открыть «Настройки», там выбрать «Основные», затем «Сброс» и нажать «Стереть контент и настройки». После этого еще раз подтвердить свое намерение сбросить настройки iPhone. Аппарат будет приведен в состояние нового — попробуйте использовать его в таком виде и наблюдайте за поведением сенсорного дисплея.

Обычно одно из вышеописанных действий помогает справиться с проблемой «зависания» сенсора дисплея iPhone 6s/6s Plus. Если же решить проблему не удалось — придется обращаться в сервис.
Популярное
- Бесплатные программы для Windows скачать бесплатно Новое в Microsoft Security Essentials
- Обзор бесплатной версии ABBYY Finereader
- Настройка Интернет-соединения в самой IP-камере
- Стандартные подсистемы 1с 8
- Что такое центральный процессор?
- Правильный перенос кэша Chrome и Firefox на RAMDisk
- Как включить службу виндовс аудио
- Автоматическое продление лицензии
- Как зарегистрироваться в контакте без номера телефона
- Обзор умных часов-смартфона Galaxy Gear S (R750)