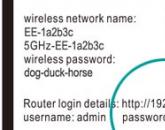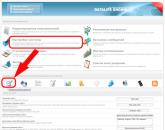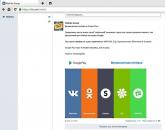Как установить пароль на WiFi: пошаговая инструкция. Исследуем вопрос о том, как установить пароль на WiFi
Прошло то время, когда интернет подключался к пк только посредством проводного соединения. Сейчас все современные гаджеты поддерживают функцию Wi-Fi и могут работать в беспроводной сети настолько же хорошо, как и при прямом соединении проводом! Практически в каждой квартире для удовлетворения Wi-Fi потребностей используется специальное устройство, роутер. В основном такие сети используются для домашнего или офисного обслуживания.
Содержание:
Беспроводная сеть может распространяться на десятки метров, в зависимости от мощности роутера. И что бы незваные гости не использовали ваш трафик, нужно знать, как запаролить вай фай роутер.
Как поставить пароль на wifi роутер (запаролить)?
В данной статье рассмотрим принцип изменения пароля, ведь независимо от производителя, будь то Asus, D-link, TP-link, Zyxel, он идентичен. Все поставленные вами настройки можно будет легко изменить, а еще легче сбросить до заводских. Необходимо осознавать важность данного действия, ведь все устройства объединяются в общую локальную сеть и к данным можно получить доступ. Что бы этого не произошло необходимо защитить сеть паролем!
 Изменение настроек роутера производится через веб-интерфейс. На той же этикетке, на задней крышке роутера написан «сайт», который состоит только из цифр и точек (обычно это 192.168.1.1 или что-то похожее). Его необходимо ввести в адресную строку браузера, которым вы пользуетесь для просмотра веб страниц. Перед вами откроется окошко, куда нужно ввести заводской логин и пароль, указанные на той же этикетке, на обратной стороне роутера. По умолчанию они выставляются — “admin и admin” соответственно. Как ввели эти данные нажимаем кнопочку “Log In”.
Изменение настроек роутера производится через веб-интерфейс. На той же этикетке, на задней крышке роутера написан «сайт», который состоит только из цифр и точек (обычно это 192.168.1.1 или что-то похожее). Его необходимо ввести в адресную строку браузера, которым вы пользуетесь для просмотра веб страниц. Перед вами откроется окошко, куда нужно ввести заводской логин и пароль, указанные на той же этикетке, на обратной стороне роутера. По умолчанию они выставляются — “admin и admin” соответственно. Как ввели эти данные нажимаем кнопочку “Log In”.
Если кто-то поменял заводской логин и пароль вашего роутре, или вы его попросту забыли, вы можете нажать кнопочку Reset, чтобы вернуть все настройки роутера (в том числе логин и пароль для доступа к его настройкам) к первоначальным (дефолтным). Обычно кнопка Reset вдавлена и для ее нажатия нужно вооружиться спичкой или зубочисткой.
Итак, перед вами открылась карта сайта – это основное меню управления роутером. Ваша задача найти вкладку Security. После этого мы попадем на страничку, где вам нужно будет найти поля с названиями “Password” и “Confirm the password”. Ваша задача в каждом из полей написать придуманный вами пароль. Какой пароль лучше составить для защиты вашей сети — расскажем чуть позже.
После того как вы написали новый пароль в двух ответствующих полях, нажимайте клавишу Save Setting. В идеале еще изменить значение логина, поменяв стандартный “admin” на “hamer17” (к примеру), так роутер будет сильнее защищен от взлома — теперь вы знаете как запаролить wifi.
Некоторые пользователи после всех проделанных пунктов задаются вопросом как изменить пароль на wifi. Да точно так же, как и поставить его! Вам нужно зайти на карту сайта, используя ваш пароль и логин. И во вкладке Security написать новое значение пароля, сохранив его, вот и все!

Даже после смены пароля роутера не забывайте смотреть и пользуется им бесплатно!
Какой пароль выбрать для WiFi?
Это самый важный момент, который касается защиты всей системы беспроводной сети. Нередко бывают случаи взлома пароля от Wi-Fi путем простого его подбора. Т.е. использовать нужно такой пароль, о котором никто и не догадается, который сложно подобрать. Кстати, существует много программ для взлома (подбора) пароля, но даже они не смогут разгадать сложный пароль, подбор сложного пароля займет у них несколько десятков лет. Итак, рассмотри основные принципы составления пароля:
- Не применяйте примитивный пароль, отбросьте варианты qwerty или 12345 и подобные!
- Пароль должен содержать как цифры, буквы, так и спец-символы (*, %, # и т.д.), тогда его гораздо труднее взломать.
- Используйте не связанную с вами информацию. Т.е. год рождения или адрес дома в котором вы живете – для пароля не подходит.
- При составлении пароля учитывайте регистр букв. Другими словами, пароль должен содержать как строчные, так и заглавные буквы.
Внимание! Ваш пароль не должен быть менее восьми символов!
Если вы воспользуетесь данными, то сможете защитить свою беспроводную сеть на 100%. Вот и все, оказалось вопрос: «Как поставить пароль на wifi?» не такой трудный! Удачи в этом нелегком деле!
Еще 3 полезных статьи:
Быстро определяем число подключенных к сети WiFi устройств (двумя разными способами), настраиваем правила ограниченного и…
Как узнать пароль от своего Wi-Fi? Наверняка, очень многие задавались таким вопросом потому, что забывали…
Доброго времени суток!
- Почему у меня каждый вечер тормозит интернет, не могу ничего скачать, и странички открываются долго? - спросил меня как-то один знакомый.
На следующий день, просмотрев его настройки интернета, программы, роутер и пр., меня удивил только один момент: его домашняя Wi-Fi сеть не была защищена паролем (его попросту не было). Как ни странно, установив пароль, тормоза и лаги интернета прекратились, и вечером интернет стал работать, как положено. Видимо, были некоторые соседи, кто успешно пользовался его интернет-каналом, как раз по вечерам все приходят с работы/с учебы и т.д.
В общем-то, дам один совет: в любом случае при каких-либо подозрениях поменяйте пароль на Wi-Fi сеть. Если у вас его вообще нет - обязательно установите (даже если у вас очень быстрый безлимитный интернет).
В этой статье рассмотрим, как это делается.
Важно! Сменить пароль на Wi-Fi еще нужно и потому, что те, кто подключится к вашей сети, будут пользоваться интернетом под вашим IP-адресом. В принципе, если они только будут занимать ваш интернет-канал, это не так страшно.
Но только представьте, вдруг они совершат противозаконные действия - к первым, к кому придут, будете вы (скорее всего)! Думаю, объяснять, что таких визитов лучше избежать, не нужно? Поэтому, ПАРОЛЬ обязателен!
Чтобы сменить пароль для доступа к Wi-Fi сети, необходимо сделать примерно следующее:
- зайти в настройки Wi-Fi роутера;
- далее открыть вкладку/раздел для настройки беспроводной сети (так же называется, как Wireless или Wi-Fi);
- в этой вкладке выбрать сертификат безопасности , тип шифрования , и пароль для доступа к сети.
В целом, все достаточно просто. Прежде чем переходить к конкретным моделям роутеров и их настройке, остановлюсь на нескольких важных параметрах (озвученных выше).
Сертификат безопасности
Самые популярные сертификаты безопасности, которые есть практически в каждом роутере - это WEP, WPA-PSK и WPA2-PSK. На сегодняшний день лучшую безопасность обеспечивает сертификат WPA2-PSK, именно его и рекомендую выбрать.
Если к Wi-Fi сети будут подключаться устройства, которые не поддерживают WPA2-PSK, тогда остановитесь на варианте WPA-PSK (в некоторых роутерах есть смешанный режим WPA/WPA2-mixed).
Кстати, некоторые недорогие модели роутеров могут работать не стабильно и рвать связь при выбранном WPA2-PSK. В этом случае попробуйте ограничить скорость работы в роутере, а также изменить сертификат безопасности.
Тип шифрования
Тесно связан с сертификатом безопасности. Если вы выбираете WPA применяется временный протокол целостности ключа TKIP, при использовании WPA2 - защищенный стандарт AES. Именно от этого и рекомендую отталкиваться. если выберите отличные от этого настройки, могут наблюдаться проблемы с подключением устройств к вашей сети.
Выбор пароля
Здесь, пожалуй, скажу только самое основное, что думаю по поводу его выбора. Я заметил, что многие пользователи ставят очень простые пароли, вида: 11111111, 2222222, 11111122222 и т.д. Такие пароли очень быстро подбираются и взламываются.
Вряд ли, конечно, кто-то будет целенаправленно и долго подбирать пароль к вашей домашней Wi-Fi сети (тем более, что в подавляющем большинстве в них нет никаких ценных данных), и тем не менее дам пару советов по тому, каким должен быть пароль:
Не менее 8 символов;
Желательно использовать и буквы (латинские), и цифры (конечно, некоторые скажут еще и спец. символы - но на мой взгляд не стоит, слишком муторно их потом набирать на телефоне или планшете при подключении к сети);
Не использовать свои имена, стандартные слова (password, admin, computer и пр.), самые известные даты и пр.
Теперь перейдем к конкретным моделям роутеров. И так...
Возможно вам пригодиться статья о том, как войти в настройки роутера. В некоторых случаях сделать это не получается (ссылка приведена ниже) ...
Как зайти по 192.168.1.1: вход в настройки роутера -
D-Link
Одна из самых популярных марок роутеров в нашей стране. Их существует достаточно большое количество моделей, но прошивок, отличающихся друг от друга (в корне) - не так много, 3-4 шт. В этой статье приведу несколько их вариаций, а сначала несколько важных параметров.
IP-адрес (по умолчанию) для входа в настройки : http://192.168.0.1
(желательно использовать браузер Internet Explorer)
Логин (по умолчанию): admin
Пароль (по умолчанию): либо пустая строка, либо так же admin .
В старых моделях роутеров (такие, как DIR-300, DIR-320, DIR-615, DIR-651) , как правило, прошивка не переведена на русский язык и представлена в таком оранжево-сером дизайне. Чтобы сменить пароль, необходимо зайти в настройки роутера (если не получиться войти, то чуть выше в статье приведена ссылка на инструкцию по решению проблемы) , и открыть раздел "Setup/Wireless setup" .
В нижней части окна в графу Network Key введите свой пароль (см. скрин ниже), там же, кстати, задаются и сертификат безопасности, и тип шифрования (что это такое - см. выше в статье). После введенных настроек, сохраните их - кнопка Save Settings .

DIR-300 - установка пароля // Setup/Wireless setup
Кстати, есть подобная прошивка и в русском переводе, настраивается аналогично.
У моделей роутеров DIR-300 NRU и DIR-320 NRU (версия прошивки 1.2) страница настроек выглядит несколько иначе: приятный белый фон, с левой стороны представлены все основные разделы настроек. Открываем "Wi-Fi/Настройки безопасности" , и устанавливаем:
- сетевая аутенфикация: WPA-PSK (например);
- ключ шифрования PSK: это и есть ваш пароль;
- WPA-шифрование: TKIP+AES.

У роутеров D-Link DIR-620/DIR-320 NRU в прошивках версии 1.3 и 1.4 интерфейс несколько отличается: когда заходите на главный экран, видите серый фон и плитки (как в Windows 8) на которых отображены основные разделы настроек.
Для смены пароля необходимо открыть раздел "Wi-Fi/Настройки безопасности" (цифра 1 на скрине ниже), а затем ввести:
- сетевая аутенфикация: WPA2-PSK (например);
- Ключ шифрования - вводите пароль;
- WPA-шифрование - AES (см. скриншот ниже).

Роутер от Ростелекома (Sagemcom)
Вообще, с роутерами от Ростелеком, как правило, больших проблем не возникает - всё работает как положено. Да и при подключении интернета вам поставят пароль и всё настроят. Прошивка в роутерах полностью на русском языке, поэтому вопросов насчет ее настройки, обычно, не возникает.
Адрес для входа в настройки : http://192.168.1.1/
Пароль и логин по умолчанию : admin
Браузер : практически любой: Opera, Firefox, IE, Chrome и пр.
Чтобы установить пароль, откройте раздел "Настройка WLAN/Безопасность" . Далее в подразделе "Ручная настройка точки доступа" выберите:
- Аутенфикация - WPA2-PSK;
- WPA/WAPI пароль - указывайте свой пароль;
- Шифрование WPA/WAPI - AES;
- далее нажмите кнопку "Применить/сохранить" (скриншот приведен ниже).
Собственно, вот и вся настройка...

Tp-Link
Один из самых крупных производителей роутеров, десятки миллионов людей по всему Миру пользуются их продукцией. В нашей стране так же их роутеры очень популярны, и весьма неплохо справляются с российскими сетями (работают практически со всеми провайдерами интернета).
IP-адрес для входа в настройки: 192.168.1.1 (в редких случаях 192.168.0.1 , в зависимости от версии прошивки);
Имя пользователя : admin;
Пароль : admin (набирать без точек, запятых и пр.).
Чаще всего приходится иметь дело с так называемой "зеленой" прошивкой. Встречается в роутерах: TP-LINK TL-WR740xx, TL-WR741xx, TL-WR841xx, TL-WR1043ND(45ND) и др. Примерно 50/50 прошивка бывает на английском/русском языках.
На скрине ниже представлена английская версия: чтобы изменить пароль, нужно открыть раздел "Wireless/Wireless Security" , затем выбрать WPA/WPA2 -Personal и поставить:
- Version - Automatic (Recommended);
- Encryption - Automatic (Recommended);
- ввести пароль в строку PSK Password .

TP-Link ("зеленая" прошивка)
Практически идентичные действия нужно будет сделать в русской версии "зеленой" прошивки: открыть раздел "Защита беспроводного режима" , затем задать пароль PSK (см. цифру 3 на скрине ниже).

TP-Link "зеленая" прошивка (русская версия)
Так же достаточно часто можно встретить "синюю" версию прошивки в роутерах TP-Link (например, TP-LINK WR340G, TP-LINK WR340GВ и др. аналогичные модели).
Их настройка практически идентична:
- сначала открываем раздел "Wireless Settings" ;
- в графе Security Type устанавливаем WPA-PSk/WPA2-PSK;
- Security Option - ставим Automatic;
- Encryption - устанавливаем Automatic;
- PSK Passphrase - это и есть пароль (несколько отличное написание, чем в др. версиях прошивок). Его необходимо потом указать при беспроводном подключении к роутеру.

TP-Link "синяя" прошивка
После произведенных настроек, сохраните их (кнопка Save на скрине выше, см. цифра 3).
TRENDnet
Параметры для доступа актуальны при условии, что роутер имеет заводские настройки, и его IP не менялся.
IP-адрес для входа в настройки : http://192.168.10.1
User Name (логин) : admin
Password (пароль для доступа) : admin
Вообще, у роутеров TRENDnet чаще всего встречаются 2 версии прошивки: голубая и серая (как на русском, так и на английском языках).
Чтобы настроить безопасность и установить пароль в "голубой" прошивке, например, роутера TRENDnet TEW-432BRP, необходимо сделать следующее:
- открыть раздел Wireless/Security ;
- в поле Authentication Type выберите WPA;
- в поле PSK/EAP выберите PSK;
- в поле Cipher Type выберите Auto;
- в поле Passphrase и Confirmed Passphrase введите пароль и нажмите Apply (скрин ниже).

В "серой" версии прошивки (например, как в роутере TRENDnet TEW-651BR), действия выполняются аналогичным образом, даже элементы меню располагаются в тех же местах.

Asus
IP-адрес (веб-интерфейс) : 192.168.1.1
В строках авторизации наберите login : "admin", password : "admin" (вводить без кавычек!). Браузер предпочтительно IE (хотя, современные версии веб-интерфейса хорошо работают со всеми популярными версиям браузеров Firefox, Chrome, Opera и т.д.).
Чаще всего у роутеров ASUS встречаются две прошивки: "голубая", и "черная" (причем, обычно идут локализованные на русском языке).
Чтобы поменять пароль в роутерах ASUS RT-N10E, RT-N10LX, RT-N12E, RT-N12LX и др. (это с "голубой" прошивкой), необходимо открыть раздел «Дополнительные настройки/Беспроводная сеть/вкладка Общие» .
В графе "предварительный ключ WPA" ввести свой пароль и сохранить настройки.

ASUS // "голубая" прошивка
В роутерах ASUS RT-N10P, RT-N11P, RT-N12, RT-N15U, RT-N18U прошивка (в плане настройки пароля) отличается только цветом. В ней так же необходимо открыть раздел "Беспроводная сеть" , вкладка "Общие" . Затем изменить графу "Предварительный ключ WPA", и сохранить настройки.

ASUS // "черная" версия прошивки
Zyxel
- IP-адрес роутера в сети (веб-интерфейс): 192.168.1.1
- Логин: admin
- Пароль (по-умолчанию): admin
Чтобы изменить пароль на ZyXEL Keenetic первой серии, необходимо зайти в веб-интерфейс, открыть раздел "Сеть Wi-Fi" , вкладка "Безопасность" . Далее поставить следующие параметры:
- Проверка подлинности - WPA-PSK/WPA2-PSK;
- Тип защиты - TKIP/AES;
- Формат сетевого ключа - ASCII;
- Сетевой ключ (ASCII) - ставим свой пароль, который потом необходимо будет указать при беспроводном подключении к роутеру.

В более новых роутерах (например, Zyxel Keenetic II: Start, Giga, Omni, Viva, Extra) установлена несколько иная прошивка. Чтобы изменить password в них, необходимо в меню выбрать раздел "Wi-Fi" , а затем выбрать вкладку (сверху) - «Точка доступа» .

NetGear
- IP-адрес для входа в настройки роутера : 192.168.1.1
- Логин : admin
- Пароль (по-умолчанию): password
- Использовать можно практически любой браузер : например, Internet Explorer, Mozilla Firefox, Opera, Safari и пр.
Для смены пароля в роутерах NETGEAR (на примере model WNR2200): откройте раздел "Настройка Wi-Fi", далее установите:
- Параметры безопасности: выберите пункт WPA-PSK (TKIP) + WPA2-PSK (AES) ;
- Фраза-пароль: укажите свой пароль (его в последствии необходимо будет указать при беспроводном подключении к роутеру).

В принципе, в этой небольшой статье я постарался рассмотреть все самые популярные модели роутеров. Если у вас отличная модель от приведенных, техника работы не поменяется: сначала вам необходимо найти IP-адрес для входа в настройки роутера (можно найти в документах к устройству, либо на сайте производителя - для определения характеристик ПК).
Затем, войдя в настройки роутера, открыть раздел безопасности Wi-Fi (либо настройки Wi-Fi) - далее поставить желаемый пароль и сохранить настройки. Сложности, чаще всего, бывают с входом в настройки роутера: либо не подходит пароль, либо IP-адрес неверный, либо еще что...
На сим статью завершаю, адьёс амиго!
Если так получилось, что ваш WiFi- роутер обеспечивает незащищенную точку доступа к Интернету, а вам хочется, чтобы вашим интернетом пользовались исключительно вы, то будет полезным узнать, как поставить пароль на WiFi роутер. Таких производителей как: D-link, TP-Link, Zyxel и других. На блоге я уже обсуждал данный вопрос в нескольких своих статьях, но эта статья будет отличаться тем, что я расскажу не про одну модель роутера (как я делал для примера), а несколько, а если быть еще точнее, то будет рассказано о самых популярных производителей роутеров .
Конечно, я не смогу охватить тот большой круг производителей, который сейчас есть, но после прочтения статьи я думаю, вы уж точно будете иметь понятие, как изменить пароль для WiFi.
Для того чтобы защитить вашу точку доступа паролем, необходимо настроить роутер, зайдя в его настройки. Необходимо будет узнать IP-адрес роутера, чтобы получить доступ в его панель управления.
Как узнать IP адрес роутера, логин и пароль для его настройки
Самый простой способ выяснить IP-адрес вашего роутера – это внимательно осмотреть его корпус. Чаще всего IP-адрес указан именно на нем. Также на нем может быть указаны логин и пароль, которые понадобятся вам для входа в панель управления. Кроме того, IP-адрес, логин и пароль могут быть указаны в руководстве к роутеру. Также вы можете посмотреть их на официальном сайте фирмы-изготовителя.
Вот пример:
Если описанные методы вам не помогли или по какой-то причине оказались трудновыполнимыми, то есть самый верный и точный метод определения адреса роутера. Зайдите в центр управления сетями и общим доступом. Сделать это можно, нажав иконку в трее панели задач Windows и кликнув на соответствующую надпись.
 Попав в центр управления сетями и общим доступом, нажмите слева «Изменение параметров адаптера», тем самым открыв список доступных подключений. Найдите «Подключение по локальной сети» (в том случае если ваш роутер подключен по кабелю) или «Беспроводное сетевое соединение» (если вы подключены к роутеру через беспроводную связь, то есть WiFi) и кликнув по значку правой кнопкой мыши, выберите пункт «Состояние».
Попав в центр управления сетями и общим доступом, нажмите слева «Изменение параметров адаптера», тем самым открыв список доступных подключений. Найдите «Подключение по локальной сети» (в том случае если ваш роутер подключен по кабелю) или «Беспроводное сетевое соединение» (если вы подключены к роутеру через беспроводную связь, то есть WiFi) и кликнув по значку правой кнопкой мыши, выберите пункт «Состояние».

Затем нажмите «Сведения». IP-адрес маршрутизатора указан напротив строки «Шлюз по умолчанию IPv4».

Внимание ! Этот способ вам поможет, когда вы можете подключиться к вашему роутеру по WiFi или кабелю. Если вы собираетесь его только настраивать, то это вам не подойдет!
Если на роутере не настроен DHCP, то читайте статьи, которые я дал выше. Там вы узнаете, что нужно сделать.
Теперь, когда мы узнали IP-адрес беспроводного маршрутизатора, самое время приступить к его настройке. Для этого в адресной строке браузера введите IP-адрес роутера и нажмите Enter. Откроется страница входа в панель управления роутером, в которой нам необходимо будет ввести логин и пароль. Чаще эти значения обоих полей «admin» . Есть варианты у производителей: admin и пустой пароль, user – user, administrator – administrator, administrator и пустой пароль.
Но опять хочу напомнить, чтобы не гадать, вы можете ознакомиться с этой информацией в технической документации, которая прилагается к роутеру или же внимательно осмотреть роутер в нижней его части. После того, как вы получили доступ к панели управления, теперь можно перейти к основой части нашей процедуры, а именно, как установить пароль на WiFi.
TP-LINK
Как поставить пароль на WiFi в TP-LINK: слева в меню найдите раздел «Wireless», подраздел «Wireless Security». В основной части выберите пункт «WPA-PSK/WPA2 PSK». В поле «Wireless password» укажите желаемый пароль (не менее 8 символов). Нажмите кнопку «Save» и перезагрузите роутер.

Теперь для подключения к вашему роутеру понадобится ввести пароль.
ZyXEL
Зайдя в панель управления роутером, находим слева раздел «Сеть Wi-Fi» и в нем выбираем подраздел «Безопасность». Появляется окно «Настройки безопасности Wi-Fi». Напротив строки «Проверка подлинности» выбираем из раскрывающегося списка «WPA-PSK/WPA2-PSK», а напротив строки «Сетевой ключ (ASCII)» вписываем придуманный нами пароль. Нажимаем «Применить» и перезагружаем роутер:

D-Link
Выше мы с вами разобрали горизонтальные меню управления, а теперь давайте посмотрим вертикальные от производителей D-Link. Как поставить пароль на WiFi в D — link: открыв панель управления, нажмите «Wi-FI» и выберете «Основные настройки»:

В открывшемся окне задаем название сети (SSID) и нажимаем «Изменить». Это нужно сделать, если вы не использовали функцию WiFi в вашем роутере. Если ваш роутер уже раздавал WiFi и надо только установить пароль, то переходите во вкладку «Настройка безопасности».

В этой вкладке вы как раз задаете пароль на WiFi. Выбираем тип шифрования «WPA2-PSK», в строке «Ключ шифрования PSK» вводим свой придуманный пароль к точке доступа. Нажимаем «Изменить» и перезагружаем роутер.
Примечание : в каждом случае я говорил, чтобы вы перезагружали роутер после смены пароля и этот момент иногда очень важный, чтобы все прошло гладко. Иногда, при изменении настроек в роутер, случаются накладки и чтобы все изменения применились, на всякий случай лучше перезагрузить роутер. Хотя это делать необязательно, но вы должны знать об этом.
Бывает так, что вы не купили новый роутер в магазине, а взяли у друга или купили его подержанным. В таком случае в роутере могут быть изменены настройки фирмы-производителя по умолчанию, то есть, например, могут быть изменены IP-адрес, логин и пароль для входа в панель управления роутером. В таком случае вам нужно произвести сброс настроек роутера к заводским установкам. Как это делается?
В роутерах на задней панели есть кнопка, которая нажимается тонким предметом, например, булавкой. При включенном роутере нажмите и держите ее нажатой 6-10 секунд. После этого IP-адрес снова станет 192.168.1.1 или 192.168.0.1, логин и пароль получат значения «admin».
Важно! Учтите, что все настройки роутера сбросятся, а именно настройки провайдера, пароли, точки доступа, IP-адреса и т.д... Поэтому перед тем как провести общий сброс, запишите или запомните все, что вам может пригодиться.
Только что мы с вами разобрались, как поставить пароль на вай фай роутер. В принципе все действия одинаковы: находите вкладку с настройкой беспроводной связи, а дальше в соответствующее поле вводите свой пароль. Главное не торопитесь, и все будет хорошо! Но перед тем как установить пароль на вай фай в роутере, вы можете посмотреть этот пароль в Windows – эта процедура легче, так не надо разбираться с IP адресами, логинами и паролями. Про данный способ читайте по ссылкам, которые дал вначале статьи.
Видео с примером, как можно установить пароль на WiFi:
Беспроводная сеть Wi-Fi, то есть передача данных по воздуху посредством радио волн, все больше оттесняет проводные сети, основанные на проводах. И этому есть объяснение – Wi-Fi попросту удобнее. Еще совсем недавно проводные сети господствовали, так как скорость передачи информации через вай фай была крайне низкая. Но технологии не стоят на месте, и примером тому является беспроводной стандарт IEEE 802.11ac, развивающая скорость до 6.77 Гбит/с (правда, как стандарт его примут в начале 2014 года, но это вопрос времени). Но в беспроводных компьютерных сетях очень важно помнить про защиту, так как подключиться к ней может любой желающий, и данная статья расскажет, как запаролить вай фай роутер, беспроводную сеть, и другие моменты относительно защиты от непрошенных гостей.
Логотип защиты Wi-Fi
Немного подробнее остановимся на вопросе – что это за пароли, и почему их два? Дело в том, что настройка маршрутизатора производится через веб интерфейс. Это означает, что человек, находясь за стенкой, либо на улице, может подключиться к роутеру и попросту «убить» его, получив от этого удовольствие. Для этого мы устанавливаем первый пароль, запрашиваемый при входе в меню настроек устройства.
Второй пароль – для коннекта к беспроводной сети. То есть обнаружив Wi-Fi, мы нажимает «подключиться», и вдруг появляется требование ввести пароль. Если пользователь его не знает, то все, воровать чужой Интернет не выйдет.
Защита веб интерфейса маршрутизатора
Сначала остановимся на защите от несанкционированной настройки устройства. Как правило, имя пользователя и пароль уже предварительно установлен заводом-изготовителем, но он одинаков для всех аппаратов («admin» + «1234» для ZyXEL, и «admin» + «admin» для других производителей). Это знает каждый, и поэтому дефолтный пароль необходимо менять сразу, при первом входе в настройки.

Имя и пароль указаны на днище роутера
Рассмотрим несколько наиболее распространенных моделей, как именно запоролить вход.
Маршрутизатор первый
Первый будет D-Link dir3000.

Первый роутер
Подключаемся к роутеру через компьютер, запускаем любой веб браузер, в строку с адресом вводим 192.168.0.1. Роутер попросить авторизоваться – вводим заводские имя и пароль.

Вход в настройки
Откроется меню настроек. Переходим в меню «Система», в раскрывшемся списке жмем «Пароль администратора». Откроется окно с настройками пароля.

Смена пароля администратора
Внимание! Чтобы пароль был сложный, но и не забыть его, удобно в его качестве использовать mac-адрес или серийный номер роутера, которые указаны на этикетке под днищем маршрутизатора!
Аппарат сразу перезагрузится, и предложит произвести вход в меню под уже новым паролем.
Маршрутизатор второй
Вторым устройством рассмотрим фирму производителя TP-Link, модель tl-wr740n.

Второй маршрутизатор
Вход в меню настроек идентичный предыдущему. Внешний вид меню, разумеется, отличается, при чем русификация имеется далеко не на всех версиях прошивки. Но разобрать все равно не сложно. Выбираем меню «Maintenance», далее подменю «System Tools», далее подпункт «Password» (пароль).

Смена пароля администратора
В поле «Old User Name» и «Old Password» пишем текущие имя и пароль, в третей строке пишем новое имя пользователя, в следующих четвертой и пятой строке – новый пароль. Запоминаем изменения настроек, нажав кнопку «Save».
Роутер также автоматически перезагрузится, и заходи под новым именем/паролем.
Мы узнали, как запаролить роутер, далее ознакомимся со второй частью темы – защита непосредственно беспроводной сети. Требование вести пароль появляется при попытке подключиться к Wi-Fi сети другим беспроводным устройством – компьютером, смартфоном, планшетным компьютером и т.д.

Ввод пароля для подключения с Wi-Fi
Технология также будет рассмотрена на примере предыдущих маршрутизаторов. Важно понять саму суть, в таком случае не важно, какой маршрутизатор, данная процедура однотипна для всех.
Маршрутизатор первый
Начнем с D-Link dir3000. Снова заходим в меню настроек, в начальном окне выбираем пункт «Wi-Fi», далее подменю «Настройка безопасности».

Настройка пароля Wi-Fi
В списке «Сетевая аутентификация» предлагается на выбор несколько технологий шифровки пароля. Наиболее крипто стойкий, то есть не поддающийся взлому, признан «WPA-PSK/WPA2-PSK». Выбираем его. Далее в поле «Ключ шифрования» придумываем и пишем наш пароль, который обязан нескольким требованиям:
Ключ не может быть короче 8 символов;
Ключ должен состоять исключительно из букв латинского алфавита и цифр, желательно вперемешку;
Регистр букв имеет значение.
Сохраняем настройки, нажав кнопку «Изменить» в нижнем правом углу.
Маршрутизатор второй

Настройка безопасности Wi-Fi
Выбираем тип шифрования «WPA-PSK/WPA2-PSK», и в строке «PSK Password» пишем наш пароль. Требования к паролю, как и на предыдущем роутере (как и для всех остальных).
Жмем «Save», чтобы настройки сохранились.
Также можно изучить данную процедуру по видео уроку:
Беспроводная сеть Wi-Fi – самый удобный способ подключения к интернету для таких мобильных устройств как ноутбуки, планшеты и смартфоны. Более того, в последнее время технология Wi-Fi все чаще используется для подключения и обычных настольных компьютеров. Такой способ соединения с Всемирной паутиной позволяет избавиться от уродливых проводов, которые способны испортить любой дизайн интерьера.
Однако используя беспроводное подключение необходимо помнить о безопасности. Настраивая домашнюю беспроводную сеть, многие пользователи просто не знают, как поставить пароль на Wi-Fi. В результате их и данные, которые передаются по такой сети, доступны всем желающим. Сейчас мы попробуем решить эту проблему.
Рассказать о том, как поставить пароль на Wi-Fi не так просто. Дело в том, что сейчас существует множество производителей беспроводных . Каждый з этих производителей использует собственную оболочку для настройки роутера. Чтобы помочь с установкой пароля на Wi-Fi сеть мы рассмотрим процесс пошагово.
Шаг № 1. Откройте веб-интерфейс роутера
Все современные роутеры настраиваются через веб-интерфейс. Не нужно пугаться слова «Веб-интерфейс», ведь на самом деле это небольшой сайт, который размещается на роутере и доступен пользователю из любого браузера.
Откройте ваш любимый браузер и введите в адресную строку IP-адрес беспроводного роутера. В качестве IP-адреса роутера может использоваться адрес 192.168.0.1 или 192.168.1.1. Если не знаете точно, какой IP-адрес у вашего роутера, то можете просто попробовать сначала один, а потом второй.
После того как вы ввели IP-адрес роутера перед вами появится форма в которой нужно ввести логин и пароль для доступа. Если вы , можете ознакомиться с нашей статьей на эту тему.
После ввода логина и пароля перед вами появится веб-интерфейс роутера. На картинке ниже вы можете видеть веб-интерфейс роутера ASUS.
Шаг № 2. Найдите раздел с настройками Wi-Fi

В веб-интерфейсе роутера ASUS для получения доступа к этому разделу достаточно кликнуть по ссылке «Беспроводная сеть» в разделе «Дополнительные настройки».
Шаг № 3. Поставьте пароль на Wi-Fi
В разделе с настройками Wi-Fi вам нужно выбрать способ проверки подлинности, алгоритм шифрования и ввести (ключ) для доступа к Wi-Fi.
В разделе «способ проверки подлинности» выбираем WPA2. Это самый новый и безопасный вариант. В качестве алгоритма шифрования выбираем алгоритм AES, это также наиболее надежный вариант. Ну и конечно не забываем поставить пароль на Wi-Fi. Для этого вводим набор чисел и символов в поле «Ключ». После того как все настройки установлены сохраняем результат, в некоторых случаях
Популярное
- Как извлечь APK файлы с IMG (Разбираем прошивку Android) Распаковка boot img android
- Как создать новый том или раздел в Windows
- Как правильно выбрать шлем виртуальной реальности для смартфона?
- Выбор ноутбука - как купить хороший ноутбук
- Советские компьютеры: преданные и забытые
- Смартфон Samsung GT I8160 Galaxy Ace II: отзывы и характеристики
- Что делать, если iPhone завис и не выключается?
- Что такое Refresh Автообновление в Chrome
- Обзор и тестирование смартфона LG L90 (D405) причины не покупать LG L90
- Телефоны с мощным аккумулятором Смартфоны с аккумулятором 8000 мач