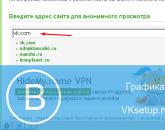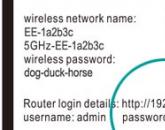Как разогнать старый компьютер на xp. Game Boosting или как ускорить игры вашего ПК. Оптимизация визуальных эффектов
С течением времени операционная система компьютера поддаётся своеобразному износу, что сказывается как на быстродействии устройства, так и на наших нервах. Особенно такое заметно при работе на слабых компьютерах. Однако это далеко не повод для преждевременной переустановки Windows, и не стоит спешить впопыхах создавать установочную флешку и вспоминать, какой клавишей запускается переход в BIOS. Воспользовавшись несколькими простыми способами, мы не только вернём нашей системе кристальную девственность, но и ускорим её, в некоторых местах заставив бегать быстрее новой.
Почему работа компьютера замедляется?
Чаще всего замедление работы операционной системы связано с неумелым её использованием: некорректным удалением программ, захламлением жёсткого диска и отсутствием своевременных мероприятий по его очистке. При самой же установке Windows 7 мало кто изменяет стандартные конфигурации системы, которые являются далеко не оптимальными.
Аппаратное ускорение: разгружаем процессор
Аппаратное ускорение - это перераспределение некоторых функций системы с основного процессора на аппаратное обеспечение для увеличения общей производительности компьютера.
Иными словами, это перекладывание части работы ЦП на видеокарту, в случае если та способна справиться с ней быстрее.
Функция аппаратного ускорения подключена во всех сборках Windows 7 по умолчанию. Проверить это можно по следующему пути:
- Правой кнопкой мыши нажимаем на рабочем столе и выбираем «Разрешение экрана».
Выбираем пункт «Разрешение экрана»
- Теперь переходим в «Дополнительные параметры».
В открывшемся окне выбираем «Дополнительные параметры»На вкладке «Диагностика» выбираем пункт «Изменить параметры»
Если эта кнопка неактивна, паниковать не стоит: аппаратное ускорение у вас включено, а заботливые разработчики видеоадаптера предвидели, что вас может сюда занести, и убрали изменение настроек подальше от чужих рук.
Нужная кнопка - «Изменить параметры». Если она неактивна, ускорение уже включено
Визуальные эффекты: максимальная производительность системы
Приятный графический интерфейс Windows 7 даёт весьма ощутимую нагрузку на аппаратную часть компьютера, что не может не сказываться на его производительности. Визуальное оформление, конечно, служит хорошим дополнением к операционной системе, но, когда оно начинает заметно сказываться на её быстродействии, лучше пожертвовать красотой в угоду оптимизации.
- Правой кнопкой мыши жмём на иконку «Компьютер» и переходим в «Свойства».
Нажимаем на «Дополнительные параметры системы»
- Во вкладке «Визуальные эффекты» отмечаем значение «Обеспечить наилучшее быстродействие» и жмём «Применить».
Наш выбор - «Наилучшее быстродействие»
- Такие настройки отключают все визуальные эффекты и обеспечивают максимальное быстродействие, однако система начинает выглядеть довольно неприглядно. Если получившийся стиль вызывает у вас отвращение и грусть и навевает кошмары о Windows 95, возвращаем флажки некоторым пунктам меню:
- «Включение композиции рабочего стола»;
- «Использование стилей отображения для окон и кнопок»;
- «Отображать эскизы вместо значков»;
- «Сглаживать неровности экранных шрифтов».
- Соглашаемся, нажав кнопку «ОК».
Теперь нам нужно попасть в «Дополнительные параметры системы». Выбираем вкладку «Дополнительно» и в первом разделе «Быстродействие» открываем «Параметры».
Выбираем «Параметры» в разделе «Быстродействие»
Жёсткий диск: очистка памяти и дефрагментация
Все файлы, которые записываются на жёсткий диск, разбиваются на множество последовательных фрагментов с целью сокращения используемого пространства. В результате этого, чтобы прочесть файл, компьютер вынужден собирать их обратно. А наличие разнообразного мусора на его пути увеличивает время считывания, что замедляет работу системы и вызывает задержки различной продолжительности при открытии или изменении фалов. Скорость работы при этом, понятное дело, падает.
Самое простое решение этой проблемы - регулярная очистка винчестера от хлама и не менее регулярная дефрагментация. Систематически удаляя лишние файлы и программы со своего ПК, можно неплохо увеличить его скорость.
Для начала следует навести порядок в используемом вами пространстве: удалить ненужную музыку, просмотренные фильмы, установочные файлы, сотни новых документов Microsoft Word и прочие прелести присутствия человека.
Стоит избавиться и от неиспользуемых программ. С этого и начнём.
Как увеличить быстродействие: очистка винчестера
- Для начала выберите в меню «Пуск» пункт «Панель управления».
Выбираем «Панель управления»
- Переходим в «Удаление программы».
- Внимательно изучаем список, находим устаревшую или ненужную программу, жмём на неё правой кнопкой и удаляем.
Щёлкаем правой кнопкой мыши по ненужной программе и выбираем «Удаление»
- Теперь избавимся от системного мусора. Комбинацией клавиш Windows (флажок на клавиатуре) + R вызываем команду «Выполнить», вводим %temp% и жмём «ОК». Таким образом мы быстро перейдём к месту хранения «мусорных» временных файлов, и нам не придётся долго и муторно пытаться найти их в системе.
Переход в папку «Temp»
- Всё, что находится в вызванной папке, - временные файлы. По совместительству - системный мусор, который подлежит удалению. Комбинацией клавиш Ctrl + A выделяем всё и удаляем.
Выделяем все файлы в папке и удаляем их
- Если некоторые файлы упорно не хотят удаляться, ничего страшного в этом нет. Скорее всего, они прямо сейчас используются какими-то активными программами, и их можно пропустить.
Если какие-то файлы не хотят удаляться, пропускаем их
- Теперь можно перейти к следующему шагу очистки жёсткого диска от системного мусора. Зайдя в «Компьютер», кликаем правой кнопкой мыши на «Локальный диск (C:)» и жмём «Свойства».
Нужный нам пункт - «Свойства»
- Перейдя во вкладку «Общие», выбираем «Очистка диска».
Выбираем кнопку «Очистка диска»
- Когда система выполнит анализ ориентировочного объёма мусора, который можно удалить, откроется меню очистки диска. В этом меню в списке доступных для удаления файлов отмечаем всё галочками, жмём «ОК» и подтверждаем удаление файлов.
Выбираем файлы, которые система удалит
- После очистки убираем галочку с пункта «Разрешить индексировать содержимое файлов на этом диске в дополнение к свойствам файла» и жмём «ОК». В открывшимся окне ничего не меняем и вновь нажимаем «ОК». В случае всплытия окна «Отказано в доступе» - нажимаем «Продолжить», а «Ошибка изменения атрибутов» - «Пропустить все».
Если системных дисков на компьютере несколько, таким же образом очищаем их все.
Дефрагментация диска: как ускорить ПК

После завершения повторяем процедуру с остальными дисками.
Как работать с CCleaner: программа для очистки ПК
Для следующего шага нам понадобится утилита CCleaner, позволяющая дочистить весь системный мусор, который нам не удалось удалить при помощи средств Windows. Программа бесплатна, и скачать её можно с официального сайта http://ccleaner.org.ua/ . Это не единственная и даже не лучшая утилита, помогающая очистить и ускорить систему, но именно CCleaner проще и доступнее всего остального.
- Запустив установленную программу, переходим во вкладку Applications, где убираем галочки со всего, что всё ещё дорого вашему сердцу (например, с истории браузера), после чего нажимаем Run Cleaner.
Нужная нам кнопка - Run Cleaner
- После проведения очистки переходим в раздел Registry и нажимаем Scan for Issues. После завершения анализа жмём Fix selected issues.
Находим проблемы и ошибки в реестре и устраняем их: кнопки Scan for issues и Fix selected items соответственно
- Теперь перейдём в раздел Tools и выберем вкладку Startup. Здесь перечислены все программы, которые запускаются автоматически при включении Windows. Выбираем все ненужные и жмём Disable. Таким образом мы отключим их автозапуск и снизим нагрузку на оперативную память.
Удаляем из автозапуска все ненужные программы с помощью кнопки Disable
Файл подкачки: ускоряем оперативную память
Файл подкачки, также известный как виртуальная память, - отдельное пространство на жёстком диске, являющееся промежуточным звеном в обмене информацией между оперативной памятью и жёстким диском.
Windows 7 по умолчанию делает файл подкачки на 50% больше, чем объём оперативной памяти, однако иногда такого размера оказывается слишком мало. Это приводит к частой перезаписи файла или прямому обращению к основным секторам жёсткого диска, что отрицательно сказывается на быстродействии системы.
- Сначала следует определить объём оперативной памяти. Для этого переходим в меню «Пуск», щёлкаем правой кнопкой мыши по пункту «Компьютер» и переходим к параметру «Свойства».
Для начала переходим в свойства компьютера
- Здесь внимательно смотрим на объём установленной памяти (ОЗУ), и, если он больше 4 Гб, то изменять ничего не следует. В противном случае идём в «Дополнительные параметры системы».
Если нужно увеличить файл подкачки, переходим в пункт «Дополнительные параметры системы»
- Здесь на вкладке «Дополнительно» в разделе «Быстродействие» нажимаем на кнопку «Параметры».
Нам необходима кнопка «Изменить» в разделе «Виртуальная память»
- Сначала снимаем флажок с пункта «Автоматически выбирать объем файла подкачки». После этого помечаем маркером «Указать размер» и выставляем значения побольше. Оптимальный вариант - 5120 МБ для исходного размера и 7680 МБ для максимального. Теперь жмём кнопку «Задать» и подтверждаем нажатием кнопки «ОК» во всех открытых нами окнах.
Вписываем новые значения в помеченные поля, нажимаем «Задать» и «ОК»
MSconfig: увеличиваем скорость
Некоторые из установленных программ имеют дурную привычку работать в фоновом режиме, что не только загружает драгоценную оперативную память, но и прячется от нашего чуткого взора. Объём, занимаемый ими поодиночке, как правило, не особо большой, но вместе они занимают довольно много ресурсов, и, закрыв вредителей, можно значительно снять нагрузку с ОЗУ.
- Комбинацией клавиш Windows + R вызываем службу «Выполнить», вводим в поле команду msconfig и нажимаем «ОК».
С помощью соответствующего запроса находим msconfig
- В открывшемся окне переходим во вкладку «Службы». Здесь отмечены все процессы, которые работают в фоновом режиме. Для начала, чтобы не нарушить работоспособность системы, ставим галочку на «Не отображать службы Microsoft». После этого со спокойной душой убираем галочки со всех оставшихся пунктов. Подтверждаем изменения, нажав кнопку «ОК».
Снимаем галочки со всех служб, кроме системных (и важных, вроде антивируса)
- Не забудьте снять все галочки во вкладке «Автозагрузка». По сути, это копирование тех действий, что мы уже проводили ранее, используя CCleaner; но, если у вас по какой-то причине не получилось выключить автозагрузку тогда, то сейчас самое время.
Убираем галочки со всех автозагружающихся программ и нажимаем ОК
Разгон ЦП: видеоинструкция
Ничего не получилось, и все остальные методы увеличения быстродействия не помогли? В таком случае можно пойти на экстремальные меры: например, разгон процессора. Разгоняя его, то есть, увеличивая тактовую частоту, можно повысить быстродействие в несколько раз и сравнять характеристики своего процессора с более мощной линейкой (впрочем, такое потребует определённых усилий и затрат на охлаждение). Как это сделать, можно узнать из приведённого ниже видео.
Разгоняем видеоадаптер: инструкция с видео
В случае если работа процессора вполне устраивает вас, но вы геймер и у вас проблемы с графикой, у нас для вас есть хорошая новость: разогнать можно не только ЦП! Видео, размещённое ниже, посвящено разгону видеокарты. Ускорить имеющийся видеоадаптер всяко выйдет дешевле, чем покупать новый, тратя приличную сумму. Правда, здесь тоже необходимо позаботиться об охлаждении.
Но не забывайте: разогнать компьютер - одно дело, а сделать так, чтобы после этого он не сгорел - совсем другое. Так что подходите к таким вещам с ответственностью и берегите свою технику.
Итак, мы провели все возможные процедуры по ускорению работы Windows 7, и сейчас наша система работает так быстро, насколько это возможно. Иных способов, гарантировано позволяющих поднять общую производительность, к сожалению, не существует: ну, разве что, смена комплектующих для своего ПК. Будьте счастливы и не забывайте проводить дефрагментацию.
Многие программы требуют отличную производительность компьютера. Особенно это касается игр. Но из-за неправильной работы системы Windows и низкой её оптимизированности нередко происходят сбои и торможения в играх. При достаточно мощных характеристиках компьютера система не даёт корректно отображать игры, а нехватка оперативной памяти мешает игровому процессу. Но, есть масса способов решить эту проблему и увеличить производительность ПК.
Почему тормозят игры
Существуют два вида причин торможения игр: программные и аппаратные. С аппаратными всё просто: характеристики компьютера важны для запуска игр. Многие современные игры не подходят для процессоров старого образца или же требуют большего объёма оперативной памяти. Характеристики видеокарты (зачастую и сетевой) влияют на скорость обмена видеоинформацией. Проверить быстродействие можно в диспетчере задач, где идёт отображение загруженности ЦПУ и памяти.
Если загруженность ЦПУ составляет больше 90%, ясно, что ресурсов не хватает для корректной работы. На фотографии показана диаграмма работы системы в простое. При загрузке в окне хронологии будут совсем другие значения.
При запуске игр на ноутбуках, пользователь может столкнуться с другой аппаратной особенностью. Ошибки и торможение в играх могут свидетельствовать о низком заряде батареи ноутбука. Система аппаратно экономит энергию для продолжительной работы, поэтому не выделяют должного объема памяти для работы игр. Эта особенность часто встречается на ноутбуках марки DELL. Для продолжения максимальной работы системы стоит подключить ноутбук к сети питания.
Ещё одной интересной причиной, связанной с аппаратными сбоями, является слабое охлаждение видеокарты или процессора. Сломанный кулер способен вывести из строя процессор после его перегрева, что намного серьёзнее, чем, например, захламление системы лишними файлами. Стоит также обращать внимание на запылённость внутренностей компьютера: со временем к платам прилипает очень большое количество пыли, которая мешает работе токовых частей.
С программным типом причин всё сложнее. Это целый комплекс проблемных секторов компьютера, от которого зависит быстродействие.
Факторы, влияющие на производительность компьютера или ноутбука
Однако на программном уровне существует множество способов решения проблем с быстродействием. В общем, совокупность этих методов называется оптимизацией.
Как оптимизировать работу ПК на Windows
Как настройка реестра поможет повысить производительность
Как известно, реестр компьютера - это глобальная база, содержащая в своём составе различные данные о работе системы и компьютера в общем. В такой глобальной базе отражаются параметры и настройки работы отдельных приложений. Всё строится на том, как структурированы и представлены данные в реестре. Сбой и ошибки в системе, прежде всего, начинаются с ошибок данных реестра. Поэтому важно знать методы правильной работы с данными, редактирования и оптимизации реестра ПК.
Самым простым способом входа в реестр компьютера является использование командной строки. Открываем командную строку комбинацией клавиш Win+R, затем прописываем команду regedit. Таким образом, пользователь открывает окно редактора реестра.
Последовательность очистки реестра выглядит следующим образом:
Как ускорить работу за счёт дефрагментации и чистки жёсткого диска
Самый распространённый способ оптимизации операционной системы - это очистка жёсткого диска от лишних файлов. Это могут быть копии, отчёты активных программ, временные файлы, кэш программ-обозревателей и т.д.
Для очистки диска от временных и неиспользуемых файлов также применяется стандартный инструмент «Очистка диска» от ОС Windows. Нажимаем «Пуск» ->»Все программы» -> «Стандартные» -> «Служебные». Затем запускаем программу. Выбираем нужный нам диск, снимаем/ставим указатели напротив именно тех категорий файлов, которые необходимо очистить (удалить), приступаем к его очистке.
Ещё один удобный способ разогнать компьютер и систему - это дефрагментация жёсткого диска. Эта процедура даёт возможность увеличения скорости доступа к файлам и, как следствие, увеличения скорости работы системы. Все зависит в итоге от уровня фрагментированности диска: при высоком её значении быстродействие повышается ощутимо.
Программа для дефрагментации находится: Пуск->Все программы->Стандартные->Служебные. И далее выбираем «дефрагментация диска». Указываем нужный диск для дефрагментации. К тому же, программа проводит анализ диска и может подсказать пользователю, нужна ли дефрагментация в данный момент. А по желанию пользователь задаёт расписание, по которому будет производиться эта процедура.
Чистка и освобождение оперативной памяти
Разгрузить и очистить оперативную память можно различными способами. В широком смысле, разгрузка оперативной памяти и повышение быстродействия системы называется оптимизацией.
Закрытие ненужные программы и приложения
Первым действием по разгрузке оперативной памяти будет завершение всех ненужных программ, запущенных на компьютере.
В диспетчере задач отображаются программы, которые находятся в работе. Путём «снятия задач» можно разгрузить оперативную память, что даст больше быстродействия компьютеру. Особенно это касается приложений, которые работают постоянно в фоновом режиме.
Чистка автозагрузки
Для чистки автозагрузки не понадобятся специальные программы и средства. В командной строке) вводим команду MSCONFIG. Так, мы запустим конфигурацию системы. Переходим в пункт «Автозагрузка». Разобраться в появившимся списке программ непросто. И отключение одной из программ может привести к серьёзным последствиям. В частности,к неправильной работе системы или её отказу.
Перезапуск Windows Explorer
Процесс explorer.exe отвечает за всё то, что пользователь наблюдает на экране: рабочий стол, изображения программ и т.д. При малом объеме ОП, этот процесс подвисает, а изображения ведёт себя странно. В таком случае требуется его перезапуск.
Для закрытия процесса требуется, удерживая клавиши Ctrl+Shift, кликнуть правой кнопкой мыши по свободному месту в меню «Пуск». Затем выбрать пункт «Выход из Проводника». На этом процесс explorer.exe будет закрыт.
Для повторного его включения (а он может запускаться автоматически) нужно снова открыть меню Диспетчера задач, создать новую задачу в панели «Файл», и ввести название процесса.
explorer.exe заново будет запущен.
Удаление вредоносных программ для повышения производительности
Деятельность вредоносных программ на компьютере может сказаться на его производительности. Т.к. вирус тоже занимает долю оперативной памяти, он мешает работе других приложений, а иногда вовсе их блокирует.
Использование многоуровневого антивируса с обновлёнными базами решит эту проблему, предотвратив вредоносное влияние на оперативную память.
Оптимизация визуальных эффектов
В интерфейс системы включено множество визуальных эффектов, которые служат для создания презентабельности, уникальности и, в каком-то смысле, стиля внешнему виду системы. Однако на производительность такие эффекты оказывают негативное влияние, т.к. занимают большой объем оперативной памяти. И многие эффекты малозаметны, поэтому совершенно не нужны.
Для того чтобы произвести оптимизацию визуальных эффектов стоит открыть «Проводник», затем выбрать пункт «Дополнительные параметры системы». Во вкладке «Быстродействие» выбираем «Параметры». Теперь пользователю открыто меню, где он может управлять работой визуальных эффектов.
Как настроить BIOS, чтобы разогнать компьютер и улучшить его работу
Оптимизацию процесса работы системы можно произвести, настроив некоторые параметры в BIOS. Делать это нужно осторожно, чтобы не поспособствовать каким-либо программным ошибкам.
При настройке согласованности работы с процессором необходимо включить следующие параметры:
Все эти параметры определяют уровень работоспособности системы, скорости работы процессора и обработки информации, стабильность работы процессора.
Можно регулировать работу оперативной памяти с помощью параметров:
В этих параметрах заключается изменение скорости перезаряда ячеек памяти, общая скорость обмена данными с оперативной памятью, частота шин, число тактов, и прочее.
Стоит обратить внимание, что внесение изменений в настройки BIOS может сказаться негативно на работе системы.
Настройка файла подкачки
Файл подкачки представляет собой виртуальную память, которая увеличивает физически оперативно-запоминающее устройство компьютера.
Настроить файл подкачки и очистить оперативную память компьютера можно, выполнив простой алгоритм:
Во вкладке «Система» Панели управления находим и выбираем пункт «Дополнительные параметры системы». Далее, в «Свойствах системы» выбираем «Параметры» во вкладке «Быстродействие».
В параметрах быстродействия нас интересуют настройки в поле «Дополнительно». Здесь задаём пункт, не предусматривающий файл подкачки, подтверждаем. Но при возврате в систему, следует проделать тот же алгоритм, только чтобы вернуть ранее установленные настройки.
Очистить виртуальную память можно иначе, с помощью окна редактора групповой политики.
Выбираем «Параметры безопасности», -> «Локальные политики» и выбираем папку с таким же названием.
Вызываем свойства, Выбираем «Параметр локальной безопасности» и подтверждаем.
Видео: как очистить оперативную память компьютера
Настройка видеокарты
О настройке видеокарты, как о способе оптимизации компьютера, расскажу на примере настройки карты NVIDIA.
Видео: как увеличить производительность видеокарты NVIDIA для игр
Первым делом устанавливаются драйвера карты. После установки можно приступать к настройке параметров.
Нажатием правой кнопки мыши по рабочему столу, вызываем всплывающее окно, в котором выбираем панель управления NVIDIA. Нас интересует Параметр 3D. Выполняем настройку, согласно 3D приложению. И далее:
Данных основных параметров хватит для корректной работы приложений и запуска игр. Но в зависимости от драйверов и модели видеокарты некоторых параметров может не быть в настройках. Данные настройки способны увеличить поток кадров в секунду до 30%, но 100%-й результат не гарантируют.
Аппаратное ускорение компьютера
При затруднении работы видеокарты компьютера (неправильном изображении, запаздывании, самопроизвольном отключении визуальных эффектов) следует использовать аппаратное ускорение компьютера.
Аппаратное ускорение в широком смысле - это разгрузка центрального процессора с применением аппаратных средств раздельного выполнения задач, т.е. распределение работы по нескольким аппаратным модулям. К примеру, обработка видео -файлов различных форматов занимает большую часть оперативной памяти компьютера, и чтобы разгрузить центральный процессор, используется аппаратный модуль-ускоритель.
Корректная работа аппаратных ускорителей заключается в установке необходимых драйверов на компьютер. В общем, вся работа аппаратных ускорителей строится на поддержке программного обеспечения и целой базы драйверов в операционной системе. Графический интерфейс, визуальные эффекты требуют аппаратного ускорения работы, как и многие графические движки современных игр и видеоредакторов.
Как включается аппаратное ускорение
На операционной системе windows 7 аппаратное ускорение включается так:
Отключить аппаратное ускорение можно, проделав инструкцию, указанную выше, но передвинув ползунок в другую сторону. Зачастую функция аппаратного ускорения недоступна. ПК не поддерживает аппаратное ускорение, т.к. драйвер устройства установлен неправильно или вовсе не рассчитан на работу этой функции.
Видео: как включить и отключить аппаратное ускорение?
Установка и использование оптимизирующих программ
Razer Game Booster
Программа создана для повышения производительности компьютера, упрощения игрового процесса, общей оптимизации операционной системы. На фоне аналогичных программ показывает неплохие результаты по качеству и эффективности. Не несёт никакого вреда системе и файловым базам данных. Однако производит комплексную очистку и оптимизацию оперативной памяти и реестра. В программе присутствуют функции захвата скриншотов и записи видео игрового процесса, а также реализовано резервное копирование файлов в выбранном облачном хранилище. Рекомендована многими геймерами и специалистами.
CCleaner
Ccleaner - простая и предельно действенная программа по очистке и оптимизации системы. Одна из самых лучших программ по надёжности и широте профиля использования. Отличается множеством преимуществ: быстрота запуска/работы, качественный поиск и удаление временных и ненужных системных файлов, как и исправление ошибок реестра довольно результативно. Существует также в платном и бесплатном исполнении. Однако в бесплатной версии потери в функциональности минимальные.
GameGain
Приложение вносит изменения в файловую систему реестра, оптимизируя работу компьютера. Автоматически выставляет все необходимые настройки реестра.
Видео: как пользоваться программой GAME GAIN
Advanced SystemCare
Программа представляет собой пакет базовых опций по отладке, ремонту, восстановлению и просто мониторингу системы на предмет каких-либо неисправностей. Представлена в двух версиях: платной и бесплатной. Как правило, бесплатная версия не всегда работает корректно, тем более она не включает все компоненты защиты системы, представленные IObit. Обновление бесплатной версии слетает на многих компьютерах либо не производится совсем. Однако программа по функциональности и форме исполнения в интерфейсе резко отличается от всех остальных в лучшую сторону. Поэтому, если пользователь всерьёз заинтересован в повышении производительности, стоит использовать именно Advanced SystemCare.
Easy Cleaner
Бесплатная программа для стабильной работы системы. Основной её инструмент - чистка реестра Windows. Но, помимо этого, программа выполняет широкий спектр задач по оптимизации. На практике Easy Cleaner - неплохой инструмент, который был бы полезен каждому пользователю ПК. Вот только не всегда программа работает корректно. Часто происходят сбои при удалении файлов (после их поиска), повисание программы в процессе её работы. На форумах встречаются негативные отзывы и низкие оценки программы.
Red Button
Изначально программа задумывалась как лёгкое незамысловатое решение по оптимизации системы для пользователей - дилетантов. Всё, что нужно - это нажать на большую красную кнопку. Результат получится сам собой. В этом заключается простота программы.
Последние версии Red Button с недавнего времени платные. Существуют аналоги программы, цены на которые сейчас максимально подняты. По отзывам программа не отличается высокой надёжностью, и нет ничего необычного в её работе. Red Button - самый простой обывательский инструмент оптимизации и очистки системы.
Что делать, чтобы игры не тормозили?
Чтобы не сталкиваться с проблемами слабой производительности, нужно следить за тщательной оптимизацией системы. И делать это стоит независимо от того, каким родом деятельности вы занимаетесь на ПК. Правила чистки и предотвращения захламления оперативной памяти и жёсткого диска обеспечат правильную и результативную работу вашего компьютера.
Для того чтобы сохранить достаточный уровень производительности, необходимо прислушиваться к советам специалистов по оптимизации компьютера и операционной системы. Особенно это касается любителей онлайн-игр, требующих максимальной отдаваемой мощности процессора и постоянного обмена сетевым и видеотрафиком.
Несмотря на то, что некоторые источники предлагают скачать специальные программы для разгона разных типов процессоров (Intel или AMD), правильнее всего повышать тактовую частоту CPU через BIOS. Проверенного софта, который бы смог разогнать процессор, не существует. Это связано с техническими ограничениями и тем, что для каждого «камня» есть свои нормы повышения частоты. Они могут меняться в зависимости от типа используемого охлаждения. Мы рекомендуем узнать допустимую нагрузку для установленной модели чипа и постепенно изменить значения с помощью инструкции, написанной конкретно для вашей версии BIOS.
Превышение максимально допустимого порога разгона может привести к поломке оборудования.
Программы для разгона видеокарт
Программы для разгона видеокарт помогут изменить основные показатели работы на аппаратной графической карте вашего ПК или ноутбука - напряжение, допустимую температуру, частоту работы процессора и памяти адаптера, а также скорость вращения кулера. Кроме редактирования параметров эти утилиты позволяют просматривать основные сведения об установленном оборудовании.
Акцентируем внимание на том, что подобные программы следует применять с внешними графическими устройствами, которые не интегрированы в процессор или материнскую плату. Только в этом случае вы сможете получить измеримый эффект от изменения настроек.
Среди предложенных инструментов выделим прежде всего из-за совместимости с наибольшим количеством устройств.
Программы для разгона оперативной памяти (ОЗУ)
Как и в случае с процессором, не существует стабильных утилит, которые смогут изменить частоту работы оперативки с помощью операционной системы. Редактировать данные параметры нужно через BIOS, более того, важно, чтобы новая частота поддерживалась не только памятью, но и материнской платой. Ознакомиться с инструкцией по изменению частот можно в руководстве пользователя к вашей материнке.
Можно встретить мнение, что существуют программы для разгона оперативной памяти «старых» образцов (DDR) на ноутбуках, однако нам не удалось найти рабочих версий таких утилит.
Программы для улучшения работы дисков
Основные факторы, влияющие на быстродействие жестких дисков - его текущее состояние и схема размещения файлов.
Проверить текущее состояние путем S.M.A.R.T.-анализа и при необходимости «правильно» отформатировать устройство можно с помощью утилиты HDD Low Level Format Tool, она набрала больше всего балов в нашем тематическом .
Кроме того, быстродействие классических жестких накопителей зависит от того, насколько равномерно распределены данные по поверхности. Множество различных системных утилит содержат функцию структуризации файлов (дефрагментации). Среди специализированных решений выделим и .
Программы для оптимизации Windows
Утилиты, которые помогут оптимизировать операционную систему, мы ранее рассматривали в отдельной .
Другие факторы, влияющие на производительность
Если вы используете внешние устройства, не забывайте, что скорость обмена данными зависит от используемого протокола. Например, современные телефоны и флешки лучше подключать в USB-порт, который совместим с протоколом 3.0, он имеет синий цвет.
Также не забывайте, что из-за наличия вредоносного ПО компьютер может заметно «тормозить». Для защиты системы рекомендуем использовать программы-антивирусы, им мы также посвятили отдельный .
Скорость работы которого вас совсем не устраивает, то разгон не кажется таким уж плохим решением. Тут важно найти и воспользоваться всей доступной информацией о разгоне деталей, аналогичных вашим. Важно понимать, что разгон может оказаться и неудачным. Но при увеличении частоты всего на треть все должно быть хорошо. Если вас интересует, как разогнать компьютер, но для вас смысл действий, описываемых в подобных инструкциях, является крайне непонятным, то не стоит этого делать. Давайте разбираться.
Как разогнать компьютер?
Существует два метода разгона: посредством БИОСа и при помощи специальных утилит, работающих под операционной системой. Можно использовать встроенные утилиты от производителя процессора, однако эффективнее и безопаснее использовать БИОС. Дл захода в него необходимо на начальных этапах загрузки компьютера нажать на кнопку Del. Эта клавиша используется чаще всего для такой задачи, но могут быть и иные варианты. Управление в БИОСе осуществляется при помощи стрелок на клавиатуре. Нужно зайти во вкладку под названием AI Tweaker, где выбрать параметры AI Overclock Tuner в положении Manual. Не стоит затрагивать параметры напряжения, поэтому оставьте в автоматическом режиме такие параметры, как играть CPU Voltage и DRAM Voltage. Немного набравшись опыта и знаний о том, как разогнать компьютер, вы сможете эффективно использовать параметры напряжения, однако на начальном этапе не стоит этого делать. Перед тем как приступить к повышению вы должны разобраться с таким важным вопросом, как тайминги. Они представляют собой время задержки. Информация быстрее считывается, если уменьшить задержки, однако это может негативно сказаться на общей работе, так как модуль оперативной памяти будет работать с меньшей частотой. Для достижения высоких частот можно поднять тайминги, но новичкам этого делать не стоит.
Для поднятия частоты памяти стоит выбрать пункт DRAM Frequency, он расположен на начальной странице Advanced. Не стоит ставить значение частоты памяти более чем на 10-15% выше номинала.
Разбираясь в вопросе, как разогнать компьютер, стоит отметить, что принято выделять эффективную частоту работы и реальную. Обычно эффективная частота выше реальной. При указании частотных характеристик ОЗУ указывается именно эффективная частота. Результаты всех измененных настроек будут сохранены после нажатия на F10. Если после всех ваших манипуляций то стоит просто вынуть батарейку из материнской платы на полчаса, а потом вставить ее на место. Этот «ход» позволит вам вернуть все настройки к заводским.
Программы для разгона компьютера
Всем известно, что можно разогнать компьютер, если произвести ряд манипуляций с процессором, видеокартой и оперативной памятью. Они настроены так, чтобы без каких-либо проблем работать с остальными устройствами, однако у них имеется набор параметров, при изменении которых можно добиться большей производительности. Но есть у разгона и отрицательные стороны. Одной из них является повышенное перегревание, тут вам способен помочь новый более мощный кулер.
Теперь можно сказать о том, какие программы могут пригодиться. SiSoftware Sandra Professional предназначена для того, чтобы показать, чего нам не хватает для эффективного разгона. Наиболее частой проблемой является Riva Tuner предназначена для помощи в Программа для разгона компьютера 3d-Analyze помогает «обмануть» ПК в Она позволяет играть в современные игры на слабом компьютере. Инструкции для каждой из них можно легко найти в сети Интернет.
При должной осторожности все будет работать отлично.
Все уже давно догадались, что разработчики компьютерных игр и программного обеспечения так и пытаются заставить нас покупать новое железо. Быстрее, круче, дороже – требуют они. И рано или поздно перед потребителем, если он не совсем уж Рокфеллер, встает вопрос – как разогнать компьютер?
Для начала разберемся, что же это значит. Разгон компьютера или оверклокинг – это повышение тактовой частоты его составляющих (процессора, оперативной памяти, видеокарты) с целью увеличения производительности. То есть вы улучшаете технические характеристики вашего ПК, не тратясь на апгрейд. Но делать это нужно с умом (ошибки могут обойтись недешево) и представлять последствия.
Даже если вы все сделаете правильно, существует вероятность более быстрого выхода из строя комплектующих. К тому же после разгона они не подлежат гарантии. Постарайтесь изучить как можно больше информации о повышении производительности именно вашей модели процессора или видеоадаптера. Нередко бывает, что недорогие модели легко можно разогнать до топовых той же линейки. Выгода налицо!
ВНИМАНИЕ!!! Разгон – не единственный способ заставить компьютер работать быстрее. Перед разгоном прочитайте статью про , в которой описаны безопасные шаги по ускорению ПК. Только после прочтения этой статьи, приступайте к разгону. Кроме того, обращаем Ваше внимание, что в результате разгона, в том числе описанного в этой статье, компоненты ПК могут выйти из строя. В статье описано, как сделать разгон, но мы не рекомендуем его делать новичкам.
Температурный режим
При повышении производительности компонентов компьютера они начинают сильнее греться и в большинстве случаев потребуется доработка системы охлаждения. Замените термопасту, поставьте в корпус дополнительные кулеры или купите более эффективные. Порой может потребоваться даже система водяного охлаждения, хотя и обойдется она недешево.
Также один из хороших проверенных способов – снимите одну из стенок системного блока. Так вентиляторы, установленные на греющиеся элементы, получат воздух напрямую из комнаты, а не из замкнутого нагретого пространства системного блока. Хотя кулеры, установленные на корпус, прогоняют сквозь него воздух, но температура внутри всё равно выше, чем снаружи.
Процессор и память
Разгон процессора
Текст по разгону процессора получился слишком длинным, чтобы уместиться в этой статье, поэтому пришлось его выделить в отдельную . В примере приведён разгон процессора Intel с картинками. В случае в AMD, действия происходят в том же порядке и также. Различаться будут лишь названия, частоты и множители.
Перед разгоном не забудьте заменить термопасту. Продаётся она в большинстве компьютерных магазинов и наносится на крышку процессора, к которой прилегает кулер.
Разобравшись с охлаждением, перейдем к самому процессору. Повысить его частоту можно двумя способами:
- увеличить множитель частоты шины;
- увеличить частоту шины.
Проще всего изменить множитель частоты шины. Если, конечно, производитель оставил такую возможность, что случается всё реже. В большинстве современных процессоров Intel, например, повысить множитель невозможно. Значит, придется повышать частоту шины. Произведение частоты шины на множитель как раз и есть частота работы процессора. Делается это в BIOS.
Обратная сторона медали разгона процессора по частоте – частота шины завязана на частоту работы оперативной памяти, и повышаются они одновременно. То есть разгон процессора ограничен возможностями оперативной памяти, примите это во внимание. Чтобы увеличение частоты работы памяти начиналось с минимума и оставляло больше пространства для разгона процессора, нужно в BIOS найти опцию, отвечающую за оперативную память, и выставить минимальную частоту из имеющихся режимов. Обычно чипсет фиксирует их на стандартных значениях, но не будет лишним убедиться в этом самому.
После всех этих манипуляций можно разгонять процессор – допустим, для начала на 10 МГц. Убедившись, что все работает стабильно и процессор действительно разогнался (вам поможет специальная утилита), потихоньку поднимайте мегагерцы – до тех пор, пока система будет работать стабильно. И не забудьте про оперативную память, показатели работы которой выставлены на минимум. Их тоже нужно поднять, подбирая оптимальные путем тестирования.
Разгон оперативной памяти
Итак, на предыдущем шаге, разгоняя процессор, мы понизили частоты оперативной памяти до минимальных. На этих частотах нужно провести стресс-тест процессора, например, программой OCCT. Если во время тестирования не произошло сбоев, то можно приступать к разгону оперативной памяти.
В технических характеристиках вашей материнской платы указаны режимы работы с оперативной памятью. Например, так:

Предположим, память у нас установлена с частотой 1333 МГц, можно попробовать запустить её в режиме 1600 МГц или 1866 МГц. Также частота может отличаться от стандартной из-за того, что при разгоне процессора мы поменяли стандартную частоту.
Итак, заходим в BIOS на вкладку расширенных настроек процессора и памяти. В каждой материнской плате вкладка может называться по-разному. Поищите варианты: Advanced Settings, Overclocking, CPU Settigs. Нам необходимо найти строку Memory Clock, как указано на скриншоте:

Далее выбираем необходимый множитель и сохраняем изменения. После перезапуска компьютера память начнёт работать на новой частоте. Или не начнёт… Зависит от частоты, которую Вы выбрали и от самой памяти. Было время, когда компания Samsung поставляла такую удачную память частотой 1333 МГц, которая без проблем запускалась на 1866 МГц. Но бывают и случаи, когда не удаётся преодолеть и 1600 МГц.
Если вдруг компьютер не смог запуститься после ваших попыток его разогнать, то необходимо найти на материнской плате батарейку. Выключив и обесточив компьютер, необходимо на некоторое время изъять эту батарейку из его гнезда. Все настройки BIOS сбросятся на стандартные и Вы можете начать разгон заново. Чтобы не повторять эту процедуру многократно, начинайте с небольшого разгона. Не нужно сразу пытаться разогнать компьютер больше, чем на 30%. Если Вам удастся это сделать, значит Вам очень повезло. В большинстве случаев при разгоне более 30% во время последующей эксплуатации могут наблюдаться ошибки. Например, во время интенсивной работы компьютер самопроизвольно перезагрузится. Перед окончательным сохранением настроек не забудьте снова провести стресс-тест.
Видеокарта
Следующий важный пункт ответа на вопрос, как разогнать компьютер – разгон видеокарты. Желательно, чтобы это происходило синхронно с такими же манипуляциями по процессору. Но эффективно разогнать можно только внешнюю видеокарту, которая использует независимое ОЗУ. Встроенные видеоадаптеры в бюджетных машинах используют память компьютера и непригодны к большому повышению производительности.
Стоит отметить, что видеокарту стоит разгонять только если Вы играете в игры или используете её для расчётов. В иных случаях разгон не требуется.
Поднимают производительность двумя способами:
- из операционной системы с помощью специальных программ;
- путем прошивки BIOS видеокарты вносятся исправления в родной либо ставится сторонний – например, от старшей модели карты.
Утилит для оптимизации достаточно как платных, так и бесплатных, есть и те, что предоставляются производителями видеокарт. Вам нужно скачать и установить одну из них. Теперь проверьте температуру карты под нагрузкой и без неё, если она высокая, увеличьте обороты кулера программно. Как правило, повышают мегагерцы либо медленно, по 10-15, на процессоре карты и ее памяти по очереди, каждый раз проверяя стабильность, или ищут уже подобранные показатели для своей модели и ставят их.
Есть и специальные программы для изменения BIOS карты. Они позволяют менять тайминги (время задержки сигнала в памяти для обработки), частоты памяти и чипа, напряжение, обороты кулера и другие показатели.
Для простого и быстрого разгона видеокарты даже в BIOS заходить не придётся. Есть замечательная программа MSI Afterburner, которую можно скачать на официальном сайте http://gaming.msi.com/features/afterburner .

Можно разогнать частоту чипа и частоту памяти. Это ползунки Core Clock и Memory Clock. Какую выставить частоту – решать Вам. Можете поискать отзывы о конкретной модели, кому какую частоту удалось выставить. Но не рекомендуем добавлять более 20%. Предположим, Вы добавили 10%. После этого нужно нажать кнопку “Apply”, которая применяет изменения. Далее можно сохранить профиль и поставить галочку “Apply overclocking at system startup” – это значит, что изменения будут применяться при каждой перезагрузке компьютера. Для проверки стабильности можно нажать на букву “K”, которая расположена вверху слева. Запустится стресс-тест Kombuster. Текущая версия программы запускает фигуру “Пушистый бублик”:

Популярное
- Добавление картинок и файлов в DLE
- Браузер Амиго - новый друг лучше старых двух?
- Как извлечь APK файлы с IMG (Разбираем прошивку Android) Распаковка boot img android
- Как создать новый том или раздел в Windows
- Как правильно выбрать шлем виртуальной реальности для смартфона?
- Выбор ноутбука - как купить хороший ноутбук
- Советские компьютеры: преданные и забытые
- Смартфон Samsung GT I8160 Galaxy Ace II: отзывы и характеристики
- Что делать, если iPhone завис и не выключается?
- Что такое Refresh Автообновление в Chrome