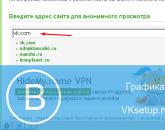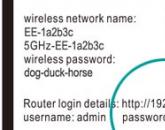Itunes не хватает места на диске. ITunes не может выполнить резервное копирование iPhone из-за недостаточного свободного места на компьютере. Пройдитесь по мусору с помощью утилит
Хранить ценные документы в системном диске (обычно это диск C:) не безопасно. Это знают многие на своем горьком опыте, так как системный диск быстро проживают свою жизнь, часто портится, и больше всех страдает от вирусных атак, что особенно не сверхъестественное явление в ОС семействе Windows (к сожалению или к счастью, не являюсь пользователем MAC OS). Но в любом случае, лучше держать все ценное во внешнем диске, или хотя бы в другом разделе. Благо операционные системы позволяют менять места системных папок, указывая новый путь в их свойствах.
Также советуется держать свои файлы ITunes в другом диске (разделе), чтобы не пришлось каждый раз перекидывать их туда и обратно при перестановке операционной системы, или не рвать волосы на голове при сбое системного диска. Речь идет не только о скачанных приложениях и играх, о музыке, фильмах, книжках и т. д., но также нужно учесть и резервные копии устройств, которые в зависимости от их количества и объема самого содержимого, могут быть от 10 до 50 гб и больше. Этот мануал будет полезен и тем, кто хочет перенести данные на другой компьютер.
ПЕРЕНОС МЕДИАТЕКИ ITUNES
МЕДИАТЕКА хранит скачанные приложения, музыку, фильмы, ваши видео, рингтоны и книги. По умолчанию файлы находятся по адресу:
c:\Users\{ИМЯ ПОЛЬЗОВАТЕЛЯ}\Music\iTunes\iTunes Media - {ИМЯ ПОЛЬЗОВАТЕЛЯ} имя папки вашей учетной записи.
Если вы уже сменили расположение папки Моя музыка, указав другой адрес в вкладке Расположение, в свойстве этой папки, то все файлы будут сохраняться там. Но это нужно сделать до установки ITunes, или придется вручную также изменить адрес в поле Расположение папки itunes media, заходя в меню Правка => Настройки, в вкладке Дополнительные. Если поставить галочку на Копировать в папку itunes media при добавлении в медиатеку, то программа будет копировать в эту папку все файлы музыки, в ином случае по умолчанию, она просто проигрывает их с оригинального места.
Лучше давайте все начнем с начала и сделаем по-порядку. Скажем, у вас установлен новый ITunes, после переустановки системы, или смены компьютера. Или вы сами решили перенести папку iTunes из вышеуказанного адреса на другой диск. Во всех случаях если сразу запустить ITunes, то он создаст новый, пустой файл библиотеки.
В корневой папке Itunesнаходятся файлы библиотеки и разные папки, в котором есть и папка iTunes Media где находятся ваши приложения, скачанные фильмы, книги, рингтоны или может быть и музыка. Например, вы перенесли саму папку ITunes в другой диск и новый адрес, например: D:\Itunes.
1. Запускаем ITunes следующим образом. Нажимаем и держим клавишу SHIFT на клавиатуре и два раза кликаем на ярлык iTunes на рабочем столе, и вместо обычного запуска программы, появится окошка с просьбой выбрать путь в медиатеку или создать новую (SHIFT не отпускаем до появления окошка).
2. Нажимаем на кнопку Выбрать медиатеку, и в окошке Открыть медиатеку itunes выбираем папку Itunes и в нем находим файл iTunes Library.itl. ITunes подумает немного, проверит файлы и откроется со всеми вашими данными. Только, на всякий случай, проверьте в настройке, правильно ли указан адрес медиатеки.
У владельцев устройств Apple всегда возникала одна и та же проблема. Она заключается в том, что пространство на диске C, с каждым подключением к iTunes, становится все меньше и меньше.
Вроде и не откажешься от резервных копий, а вдруг что случится с телефоном. Но места действительно много занимают резервные копии, особенно если у вас несколько устройств.
Я думаю будет полезно время от времени удалять старые резервные копии, в которых вы точно уже не будете нуждаться.
Поэтому сегодня я расскажу и как их найти на своем компьютере.
Я знаю два способа удаления резервных копий:
Удаление через iTunes
В iTunes предусмотрена функция удаления резервных копий. Вам просто стоит его запустить, зайти Правка
— Настройки
.
Теперь переходим на вкладку Устройства
и видим список наших резервных копий. Выбираем нужную и удаляем.
Удаление через диск С
Как вы наверно уже догадались, можно и напрямую удалять резервные копии. То есть зайти в папку где они хранятся и удалить.
Для этого заходим в Пуск
и нажимаем на имя пользователя
.
Теперь вы видите много папочек и нам нужна папка под названием AppData
. Ее нету, потому что она скрыта, чтобы никто посторонний случайно не забрел в ваши резервные копии.
Для того, что папка стала видимой нажимаем сверху Упорядочить — Параметры папок и поиска — Вид — Скрытые файлы и папки — Показывать скрытые файлы, папки и диски .
Если это трудно сделать, тогда зайдите на статью и там в пункте Скрываем невидимые папки все подробно описано.
После проделанных процедур у нас появляется папка AppData
.
Дальше заходим по таким папкам Roaming — Apple Computer — MobileSync — Backup
. Если у вас не Windows 7, то зайдите на этот сайт, там найдется ваша операционная система -> Путь к папке . Когда зашли в конечную папку, вы видите много файлов.
Чтобы понять, что именно удалять, просто смотрите на Дата изменения
. Соответственно, если сегодняшняя дата, то резервная копия выполнена в текущий день.

Заключение
Удаляйте все файлы кроме двух последних резервных копий, мало ли что может случится.
Пожалуй это все, что я хотел рассказать про то, .
И чуть не забыл, напоследок небольшое видел на эту тему:
Написано на основе личного опыта, может для кого это и элементарно, или же не существенно, но я изрядно провозился с эти и решил поделится опытом, комментарии приветствуются))
guardtroops guardtroops
- На днях занимался наполнением контентом яблоко-телефона и столкнулся с неожиданной проблемой-нехваткой места на диске С: моего ноутбука, конечно же большинство имеет мощные машины и такая проблема покажется несущественной, но все же может кому и будет полезна информация!
Проблема заключалась в следующем, имею ноутбук Asus EEE 900, через него и прошивал, и заливал контентом айфон, размер диска С в нетбуке составляет 3,75 гига. с установленым ХР и программами, необходимым нетфронтом-3,5 свободного места оставалось 1,5 гига. После того как начал добавлять программы и игры появилась надпись недостаточно места на диске С. Оказывается при добавлении файлов в медиатеку программы itunes, она автоматически пишет их в свою папку на диске С!
То есть с моими 1,5 гигами проблематично стало залить около 7 гигабайт информации, при удалении файлов через itunes они удаляться при синхронизации на айфоне, получался замкнутый круг, нужно залить контент, а места нет.
Переустановка тунца на диск D, успехом не увенчалась, все файлы он исправно заливал на диск С.
Промучавшись целый день я все таки нашел выход! При добавлении файлов, в медиатеку пишется их название, и при последующей синхронизации сравниваются файлы на айфоне и в тунце и если что то отличается то происходит стирание или добавлениее файлов, следовательно если залить файлы в тунец, провести их синхронизацию с телефоном, а потом удалить файлы из резервного хранилища не стирая из медиатеки, то можно таким образом освободить место для следующих файлов, и постепенным добавлением можем решить проблему нехватки места!!!
И так в тунце открываем файл-верхний правый угол и нажимаем добавить папку в медиатеку, выбираем папку с программами и играми и все скопом добавляем в тунец (следим чтоб размер папки соответствовал размеру свободного места), в результате файлы откроются в нем, синхронизируем их и они добавятся в айфон! Теперь идем по пути C:\Documents and Settings\Пользователь\Мои документы\Моя музыка в папке Mobile Applications находятся программы и игры-удаляем их, этим освобождаем нужное нам место и можем добавить оставшиеся программы, таким же образом можем поступить и с музыкой, она находится по тому же пути только в папке iTunes Music!!!
Написано на основе личного опыта, может для кого это и элементарно, или же не существенно, но я изрядно провозился с эти и решил поделится опытом, комментарии приветствуются))">
Недавно один из наших клиентов написал, что использование iTunes сродни спору с фундаменталистом. Он не единственный, кого покорил iTunes своей способностью (а точнее, ее полному отсутствию) управлять iOS- устройствами.
Мы получили огромное количество просьб о помощи в связи с ошибкой, выдаваемой iTunes, при создании резервной копии: «iTunes не удалось выполнить резервное копирование из-за недостаточного свободного места на этом компьютере» и следуемым за ней, зачастую бесполезным, советом о том, что «удаление файлов и очистка корзины освободит дополнительное место».
Если вы уже сталкивались с подобной ошибкой iTunes, предлагаем вам ознакомиться с действенными решениями
по удачному резервному копированию iPhone, iPad или iPod Touch.
Рассмотрим два варианта
Легкое решение- резервное копирование на внешний носитель
Мы придумали легкое решение для резервного копирования iPhone- СopyTrans Shelbee, позволяющее создавать резервные копии iPhone и сохранять их в любое место.
Почему это легкое решение?
- В отличие от iTunes, CopyTrans Shelbee позволяет сохранять резервную копию iPhone в любое выбранное вами место
- Удаление файлов для освобождения свободного пространства- долгий и утомительный процес. Зачем терять время, если можно выполнять резервное копирование на другой диск с большим объемом памяти
- Резервное копирование за 3 клика
- Забудьте о спрятанных в системных папках резерных копиях iPhone. Теперь вы точно знаете, где они хранятся
CopyTrans Shelbee это бесплатная программа, предназначенная для выполнения полного резервного копирования iOS и восстановления из резервной копии для iPhone, iPad и iPod Touch. Программа работет независимо от iTunes и быстро позволит забыть про сообщения об ошибках iTunes, навсегда! Вот, как это просто…
- Загрузите и запустите CopyTrans Shelbee на своем ПК, подключите iPhone или iPad и нажмите «Рез. копирование»
- Нажмите «Полное рез. коп»
- Теперь выберите место для резервной копии iPhone, отличное от стандартной папки для резервной копии iTunes, нажав на «Изменить»
- В нашем примере мы сохраним резервную копию на локальный диск компьютера E:/, где сначала создадим новую папку
- Дайте имя новой папке и нажмите «OK»
- Нажмите «Пуск»
- Начнется процесс создания резервной копии, в которую будет входить вся информация об iPhone: настройки устройства, контакты, календари, сообщения, документы приложений и фотографии из альбома «Фотопленка»
- По завершении резервного копирования нажмите «Готово»
Резервная копия сохранена в выбранном вами месте в том же формате, что и резервные копии, созданные с помощью iTunes. Вы также можете использовать CopyTrans Shelbee для восстановления резервной копии на другое устройство.
Вот как просто обойти сообщение об ошибке iTunes и выполнить резервное копирование iPhone независмо от оставшегося свободного места на вашем компьютере
Освобождение места на ПК
Кроме того, вы можете очистить главный системный диск, чтобы iTunes смог закончить резервное копирвание.
Почему это не является лучшим решением?
- Вы никогда не уверены, сколько именно места необходимо освободить, т.к iTunes об этом не сообщает
- Недолгосрочное решение, т.к рано или поздно вам вновь понадобится освобождать место
- Освобождение дискового пространства зачастую подразумевает удаление необходимых вам файлов или программ
Мы рассказали о быстрых способах решения проблемы, вызванной ошибкой iTunes о недостаточном свободном пространстве.
Удалить ненужные файлы очень просто.
Постоянно забитый диск C - одна из главных проблем пользователей компьютеров под управлением Windows. Для тех же, у кого Windows установлен на далеко не самом объемном SSD-накопителе это и вовсе головная боль, которая напоминает о себе чуть ли не ежедневно. К счастью, существует множество способов очистить диск C. В этой инструкции рассказали про самые эффективные способы очистки мусора, которые позволяют освободить десятки гигабайт за считанные секунды, причем без каких-либо преувеличений.
Очистите временные файлы вручную
Примечание: перед тем, как удалять временные файлы вы можете выделить их и посмотреть сколько места они занимают на вашем компьютере. Большинство пользователей будут поражены.
Основным «мусором» на системном диске являются временные файлы, лишь некоторые из которых удаляются автоматически. Эти файлы не представляют ровным счетом никакой ценности, но могут занимать в памяти десятки ценных гигабайт. Удаляем их максимально эффективно.
1. Удаляем общеизвестные временные файлы:
Введите в меню поиска Windows (для этого нужно нажать Пуск) команду \Windows\Temp и удалите все файлы из открывшейся папки.

2. Удаляем известные далеко не всем, но опять же временные файлы:
Введите в меню поиска Windows команду %temp% и откройте папку, аналогичную показанной на экране. Удалите из это папки все имеющиеся там файлы. Если некоторые файлы не получится удалить - закройте запущенные программы.

Еще раз обратим внимание на то, что данные файлы являются временными - ничего важного среди них нет.

Также следует отметить, что данные папки пополняются новыми временными файлами довольно регулярно. Например, в нашем случае на установленной четыре дня назад Windows 10 со всего несколькими утилитами временные файлы начали заниматься уже более 3 ГБ. Другими словами, данные временные папки лучше всего очищать регулярно.

Пройдитесь по мусору с помощью утилит
Ручной очистки временных файлов и различного мусора обычно хватает для того, чтобы очистить от нескольких до нескольких десятков гигабайт на диске C. Однако для максимально полной и эффективной очистки рекомендуется “закрепить успех” специализированными утилитами. Проверенных временем утилит две: общеизвестная CCleaner и известная куда меньше, но очень эффективная BleachBit .
Обе утилиты крайне просты в использовании. Для того, чтобы они очистили оставшиеся временные или откровенно мусорные файлы в различных местах системы, в них необходимо запустить сканирование, а после выполнить очистку обнаруженного “хлама”. Важно отметить, что воспользоваться рекомендуется обеими утилитами, благо они абсолютно бесплатные. Несмотря на то, что программы работают по схожему принципу, каждой обязательно удается находить временные файлы, которые другая утилита пропустила.
Популярное
- Как отключить подтверждение входа по мобильному телефону вк Что делать если вконтакте проверка безопасности
- Добавление картинок и файлов в DLE
- Браузер Амиго - новый друг лучше старых двух?
- Как извлечь APK файлы с IMG (Разбираем прошивку Android) Распаковка boot img android
- Как создать новый том или раздел в Windows
- Как правильно выбрать шлем виртуальной реальности для смартфона?
- Выбор ноутбука - как купить хороший ноутбук
- Советские компьютеры: преданные и забытые
- Смартфон Samsung GT I8160 Galaxy Ace II: отзывы и характеристики
- Что делать, если iPhone завис и не выключается?