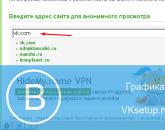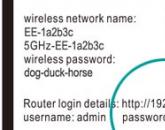Windows 10 разбитие жесткого диска на разделы. Лучшие программы для разделения (разбивки) жёсткого диска. Из операционной среды
Сегодня компьютеры и ноутбуки продаются с установленной ОС windows 10, а жесткий диск в основном имеет только один большой раздел.
Такая конфигурация – плохая. Его нужно разделить как минимум на 2 части, а еще лучше даже на несколько разделов, особенно если он большой, хотя в среднем они имеют 500 гб – для такого будет достаточно две части.
Это важно по нескольким причинам. Первая – при переустановке windows 10 вы сохраните все свои данные.
Второе — традиционные жесткие диски в настоящее время являются самыми медленными компонентами в компьютерах.
Поэтому желательно сосредоточиться на их оптимизации, для роста производительности.
Один из важных нюансов разделение жесткого диска на несколько разделов. Общее правило состоит в том, что чем меньше системный раздел, тем он работает быстрее.
Конечно, уменьшение размера не нужно преувеличивать, ведь там буду программы, игры и виртуальная память.
Разделение жесткого диска в компьютере или ноутбуке с windows 10 должно быть по меньшей мере две части – так получите много преимуществ.
Во время разбиения можете разделить на несколько разделов, чтобы установить дополнительные операционные системы, которые будут работать независимо от существующей.
Кроме различных версий Windows, можете также установить Linux, Knoppix, Debian, Ubuntu или Fedora.
Программа разделить жесткий диск на 2 части на компьютере или ноутбуке с windows 10
В некотором смысле, пионер среди программных средств для разбиения — Partition Magic, но независимо от того, какие у вас мотивы, можно обойтись и без программ.
Кроме Partition Magic есть другие приложения с подобным действием, котором удалось даже превзойти знаменитый прототип с точки зрения охвата функциональности.
Тем не менее, они дают одинаково высокую или даже более высокую надежность и стабильность работы.
Речь идет о таком программном обеспечении как «Paragon Hard Disk Manager», «Paragon Partition Manager» и «Acronis Disk Director Suite», «Acronis disk director».
Тем не менее, не каждый пользователь готов за них заплатить, поэтому рекомендую воспользоваться бесплатными инструментами самой windows 10.
Как в компьютере или ноутбуке разбить на части жесткий диск средствами windows 10 без потерь
На первом этапе вам нужно открыть раздел «Управление Дисками». Для этого откройте « » и перейдите в раздел «Администрирование».
Затем, в новом окне дважды кликните на «Управление компьютером», после чего нажмите с левой стороны на строку «Управление дисками». Увидите картинку как на рис. ниже.

Теперь вам понадобится кликнуть на большом разделе ПКМ и нажать на строку «Сжать том».


Затем появится окно, где вам потребуется подтвердить конфигурацию, определенную системой или вести свои данные и также подтвердить.

Теперь на разделе где сверху черная полоска, кликните опять ПКМ и нажмите на строку «Создать простой том».

Затем начнется процесс обработки и появится новое окно, в котором жмите «Далее». В следующем окне вам понадобится выбрать букву для названия нового раздела – можете указать любую, кроме «С».
Вот и все. Операция должна пройти без потерь данных – все они останутся на разделе «С».
Разбивка жесткого диска на несколько разделов
– нужная процедура, которая позволит быть уверенным, что в случае проблем с системой и необходимостью ваша личная и важная информация останется в сохранности.
Логических разделов должно быть минимум два.
Конечно, можно сделать и больше. Например, создать три раздела, один оставить для Windows и программ
, второй использовать для личной информации, а третий сделать запасным и хранить там самую важную информацию
.
В этом случае, если с системой будут какие-то проблемы, ее можно запросто , не трогая при этом раздел с нужными файлами.
Разделение жестких дисков стандартными средствами Windows
Это самый простой способ для тех, кому не хочется искать, скачивать и устанавливать специальное ПО.
Встроенная утилита для разделения есть во всех версиях от XP до Windows 10. Найти ее можно двумя способами:
- Нажать на клавиатуре комбинацию Win+R и в открывшемся окне ввести команду discmgmt.msc, после чего нажать Enter .
- Перейти в меню «Пуск» , затем «Панель управления» – «Администрирование» — .
- В открывшемся диалоговом окне с левой стороны выбрать меню «Управление дисками»
. Среди показанных дисков выберите тот, который требуется разделить. Далее открыть контекстное меню и найти .

- В новом окошке следует указать количество мегабайт для создаваемого раздела (именно в мегабайтах) и нажать «Сжать»
.

Теперь новая область отразится зеленым цветом
. Это означает, что она пока полностью свободна и независима. Для того чтобы превратить ее в раздел жесткого диска, нужно вызвать контекстное меню и выбрать «Создать простой том»
.
После всего этого система проведет вас через несколько простых шагов, где нужно указать максимальный размер раздела, назначить ему новую букву, выбрать файловую систему и прочее.
Программы для разделения локального диска на Windows 10
Одна из самых мощных и популярных утилит, которая великолепно справляется со своей задачей. Ее единственным минусом
можно назвать бесчисленное количество функций, которые простому пользователю попросту не нужны, в них можно просто запутаться.
Но если разобраться, то процесс разделения диска может показаться даже проще, чем в Windows.
Для этого нужно найти жесткий диск в окне программы, выделить его и кликнуть в левом меню «Изменить размер тома».

Теперь, двигая ползунок, указать размер нового раздела. Далее можно увидеть новую неразмеченную область «Не занято». Кликнув по ней и выбрав «Создать том », вы попадете в мастер настройки, который пошагово проведет через все этапы.
Поскольку размер уже задан, нужно будет лишь указать файловую систему NTFS , назначить букву новому разделу и подтвердить изменения.
Теперь в главном окне появится надпись «Применить ожидающие операции». Если нажать эту кнопку, то начнется разбиение на разделы.
Функционал этой программы очень похож на Acronis. Здесь в самом начале тоже нужно выбрать «Создание раздела
», после чего выбрать жесткий диск для работы и ползунком указать нужный размер нового раздела
. В этом же окне следует проверить, чтобы файловая система НТФС, а буква диска не совпадала с уже имеющимися. После этого проверяем изменения, подтверждаем их и ждем, пока утилита не завершит физические изменения на жестком диске. Как она закончит, вновь созданный раздел можно будет увидеть рядом с привычными дисками и D.
Как она закончит, вновь созданный раздел можно будет увидеть рядом с привычными дисками и D.
Можно в Windows 10 разбить жесткий диск на разделы. На одном диске можно создать четыре раздела и при этом на каждом диске должно быть не менее 15 % свободного места. Разбить диск на разделы Windows 10 можно с помощью средств встроенных в систему. Чтобы разбить жесткий диск на разделы Windows 10 нужно будет открыть Управление дисками. Запустите управление дисками, а для этого наведите курсор на кнопку Пуск и нажав правую кнопку мыши выберите из открывшегося меню пункт Управление дисками.
Как разбить диск в Windows 10
Когда откроется панель управления дисками то верхней его части будут отображаться разделы, а нижней диски с находящимися в них разделами. Нужно будет навести курсор на диск и нажать правую кнопку мыши. Откроется меню в котором выберите пункт Сжать том .
 Как разделить жесткий диск на Windows 10
Как разделить жесткий диск на Windows 10
Откроется окошко в котором в пункте Размер сжимаемого пространства вам по умолчанию предложат передать всё свободное место на диске для создания нового раздела. В моём случае мне было предложено передать 56877 мб, но я прописал передать только 20000 мб и нажал кнопку Сжать .
 Как разделить диски на виндовс 10
Как разделить диски на виндовс 10
В нижней части панели управления дисками вы увидите, что диск разделился на два раздела, но один раздел не распределён и поэтому не будет отображаться в верхней части окна, а также в проводнике. Чтобы второй раздел появился нужно навести на него курсор и нажать правую кнопку мышки, а в открывшемся меню выбрать пункт Создать простой том .
 Чтобы разделить жесткий диск на разделы Windows 10 понадобится запускать мастер создания простого тома
Чтобы разделить жесткий диск на разделы Windows 10 понадобится запускать мастер создания простого тома
Запустится окно мастера создания простого тома в котором нажмите кнопку Далее.
 Разбивка диска в Windows 10
Разбивка диска в Windows 10
В следующем окне можно задать размер создаваемого диска, но вы ничего не меняйте, а нажмите кнопку Далее.
 Как поделить жесткий диск на Windows 10
Как поделить жесткий диск на Windows 10
В следующем окне вам предложат присвоить букву создаваемому разделу. Можете из всплывающего списка выбрать букву и нажать Далее.
 Как разбить жесткий диск на Windows 10
Как разбить жесткий диск на Windows 10
В следующем окне вам нужно будет выбрать какая файловая система будет у создаваемого раздела. Выбрать файловую систему можно из всплывающего списка и нажать Далее.
 Завершаем разделение диска в Windows 10
Завершаем разделение диска в Windows 10
В следующем окне нажмите кнопку Готово и мастер создания простого тома начнёт свою работу.
 Произошла разбивка жесткого диска на разделы Windows 10
Произошла разбивка жесткого диска на разделы Windows 10
По окончании работы мастера сразу откроется окно нового раздела которое можете закрыть. После этого в панели управления дисками вы можете посмотреть, что вам удалось разделить диск Windows 10 так как будет отображаться новый раздел который также будет виден и в проводнике.
В этом руководстве для новичков рассмотрим как разбить (разделить) и объединить разделы жесткого диска в Windows 10, используя встроенную оснастку .
Иногда вам просто необходимо создать, удалить или изменять разделы диска в ОС Windows 10. Если у вас диск один и вы не хотели бы держать на одном диске файлы операционной системы и ваши файлы, вам поможет создание логических дисков. Каждый из логических разделов диска может иметь свою файловую систему и позволит с одного жесткого диска загружать несколько операционных систем. В этом руководстве, я покажу, как управлять разделами диска в Windows 10, просто с помощью оснастки .
Для удобства читателей, это руководство разделено на две части. Первая часть покажет, как разделить жесткий диск на два раздела и назначить букву диска для вновь созданного тома.
Во второй части, мы будем удалять новый том и объединять высвобожденное пространство, вернув его обратно к первоначальному объему диска С:. Так что давайте начнем...
Как разделить и объединить разделы диска в Windows 10
Часть 1 - разделение и создание нового раздела диска
В первой половине этого руководства, мы увидим, как разделить существующий объем диска на два раздела. Предположим, вы купили новый Windows 10 ПК и размер диска C: составляет 500 Гб. Очевидно, что Windows будет уже установлена на диск C: . Но наступает момент, когда вам нужно переместить некоторые из ваших данных на какой - то другой диск. Или в другом случае, вы хотите создать новый раздел, для загрузки другой операционной системы. Вам необходимо создать новый раздел, разделив диск С на две части. Вот, что вам нужно сделать:
Для открытия оснастки - Нажмите Win + R и в строку окна Выполнить и введите . Нажмите OK или Enter .
В окне , кликните правой кнопкой мыши на разделе диска, который вы хотите разделить, и выберите Сжать том . В моем случае это диск С:

Затем в появившемся окне в строке Размер сжимаемого пространства (МБ) введите желаемый размер создаваемого диска. Я указал 26000(МБ) (это примерно шестая часть от емкости моего жесткого диска) Его размер будет примерно 25 ГБ. Другими словами, этот размер вы получите из уже существующего раздела при наличии на нем свободного пространства, а затем, нажмите Сжать .

Через несколько секунд, и вы увидите высвобожденную вами область под будущий раздел диска с пометкой "Не распределена " , это же пространство отнимется из существующего раздела диска С: .
 Таким образом, диск С:
разделяется на два тома. Кликните правой кнопкой мыши на нераспределенном пространстве и в контекстном меню нажмите Создать простой том
, автоматически запустится
Таким образом, диск С:
разделяется на два тома. Кликните правой кнопкой мыши на нераспределенном пространстве и в контекстном меню нажмите Создать простой том
, автоматически запустится


В окне Указания размера тома вы можете изменить размер создаваемого размера, кликаем Далее .

В следующем окне зададим букву нового раздела диска и жмем Далее

Теперь необходимо отформатировать диск, здесь нет необходимости менять настройки по умолчанию.

Если ваш планы входит установить новую ОС на этом диске, убедитесь что Применять сжатие файлов и папок не включено , иначе вы будете сталкиваться с ошибкой при установке ОС - Windows , не может быть установлена, потому что этот компьютер использует сжатый ….

Мастер завершает работу, предварительно показав вам сводную информацию. Нажмите кнопку Готово .

Созданный логический диск появится в окне оснастки и Проводнике Windows 10 готовый к работе.
Часть 2 - Объединение томов диска
Возможно, вам потребуется объединить тома диска вернув диску С: ранее отобранное пространство под диск Z:
Вот как это сделать:
1. Откройте Выберите раздел диска, который вы хотите объединить и кликните правой кнопкой мыши на нем, выбрав в контекстном меню Удалить том . Это удалит букву и раздел диска.

Примечание: Это также удалит, все данные в разделе диска (В моем случае с диска Z:, всю нужную информацию я предварительно перенес на другой диск).
Нажмите Да для подтверждения удаления тома.

Поэтому, чтобы избежать любых неприятностей, связанных с неправильным использованием памяти HDD компьютера, его принято разбивать на несколько дополнительных разделов (дисков), один из которых обычно отводится для нужд операционной системы. И тем не менее, следует помнить, что сам процесс разделения жёсткого диска очень ответственная и щепетильная процедура. Перед её началом рекомендуется произвести резервное копирование всех важных документов на USB-флешку или другой носитель информации, после чего уже переходить непосредственно к изменению размера дискового пространства.
Итак, для того, чтобы разделить жёсткий диск, вам предстоит пройти несколько пошаговых процедур. В первую очередь, следует выбрать раздел диска, который необходимо разбить на подразделы. После этого необходимо указать размер нового раздела, который требуется создать с указанием типа файловой системы. Пройдя все эти пункты, можно запускать саму процедуру разбивки HDD. В результате успешного выполнения данной операции, программа выведет список выполненных изменений. Стоит также отметить, что большинство современных программ по работе с жёсткими дисками помогут вам не только произвести разбивку HDD, но и осуществить их слияние, произвести глубокое форматирование и прочие сложные процедуры.
Популярное
- Как отключить подтверждение входа по мобильному телефону вк Что делать если вконтакте проверка безопасности
- Добавление картинок и файлов в DLE
- Браузер Амиго - новый друг лучше старых двух?
- Как извлечь APK файлы с IMG (Разбираем прошивку Android) Распаковка boot img android
- Как создать новый том или раздел в Windows
- Как правильно выбрать шлем виртуальной реальности для смартфона?
- Выбор ноутбука - как купить хороший ноутбук
- Советские компьютеры: преданные и забытые
- Смартфон Samsung GT I8160 Galaxy Ace II: отзывы и характеристики
- Что делать, если iPhone завис и не выключается?