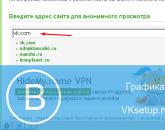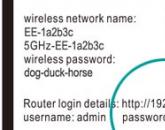Как добавить папку в исключения norton. Norton Security — оставь все онлайн-тревоги в прошлом. Учетная запись Norton
Norton — достаточно популярная программа, которая используется для борьбы с вредоносными файлами (о ее установке читайте ). Очень часто пользователи сталкиваются с проблемой, когда программа не дает запустить пиратскую версию игры, так как считает ее небезопасной для компьютера или ноутбука. Многие просто отключают антивирус на то время, пока они играют, однако это может привести к серьезным проблемам. Именно поэтому важно знать, как добавлять в исключения Norton Internet Security определенную программу без полного отключения.
Настройки
Для того чтобы запретить сканировать какую-либо папку потребуется:
Совет! На компьютере можно создать отдельную папку для загрузки туда всех необходимых элементов, которые нужно исключить из зоны видимости антивирусной программы. После чего вы можете загружать в эту папку всё что угодно и не бояться, что Norton это удалит.
Удаление
Теперь вы знаете, как добавить в исключения Norton Internet Security определенную программу. Также следует знать, как удалить файлы из папки с запретом на сканирование. Для этого нужно:
- Открыть окно программы антивируса на своем рабочем столе.
- Перейти в раздел под названием «Параметры».
- Выбрать раздел с исключенными программами и нажать «Настроить».
- Кликнуть по файлу, который нужно стереть из данной папки и кликнуть по кнопке «Удалить».
- Подтвердить удаление кнопкой «ОК».
На этом я хочу закончить данную статью, так как я дал достаточно полную информацию о запрете на сканирование определенных элементов антивирусным программным обеспечением. Очень надеюсь на то, что вам пригодится моя инструкция. А об обновлении этого антивируса читайте
Norton Security сегодня является эффективной защитой для компьютеров, и позволяет быть уверенным в сохранности личных данных. Компания Norton предлагает даже гарантию — если в течение положенного времени антивирус не сможет очистить компьютер от заражения, то вам вернут потраченные средства на лицензию.
Norton Security это комплексный антивирус от Symantec для всесторонней защиты компьютера от действий вирусов или других вредоносных программ. Многоуровневая защита обеспечивает высокий уровень безопасности.
Установка Norton Security
Для установки необходимо перейти на официальную страницу загрузки пробной версии, а именно на https://ru.norton.com/norton-security-downloads-trial и нажать на Пробная версия :

Размер установщика ни много ни мало — 110 мб.
После полной загрузки — запускаем установщик, если вас не интересует анонимная отправка информации с вашего компьютера, тогда снимаем галочку:

Начнется процесс установки:

Учетная запись Norton

После этого будет снова соединение с сервером Symantec:

С первого раза форма регистрации у меня все таки не открылась, но после повторного нажатия на Создать учетную запись — мне все таки открылась форма:

Соответственно заполняем регистрационную форму, если вы все ввели верно, тогда нажимаем Зарегистрироваться :

Теперь, чтобы активировать пробную версию необходимо нажать Далее :

Все, после этого мы активировали Norton Security на месяц, то есть 30 дней:

Обзор можно пропустить, так как мы и так будем рассматривать основные настройки антивируса.
Интерфейс Norton Security
При первом запуске также будет предложено установить панель Norton в браузер Google Chrome, если у вас такой имеется (установку панели можно отменить):

Интерфейс антивируса разделен на четыре блока: Безопасность (отображает текущий статус защиты, статус обновления антивирусных баз), Идентиф. данные (состояние защиты персональных данных), Быстродействие (позволяет оптимизировать работу компьютера и очистить от временных файлов), Больше Norton и выполнен в стиле последних ОС Windows:

Также есть возможность получить быстрый доступ к основным компонентам защиты, для этого нажмите на треугольничек (при активном блоке Безопасность ):

Блок Быстродействие , как я понял, позволит просмотреть элементы автозагрузки (необходимые компоненты можно отключить), посмотреть график работы защиты:

очистить компьютер от временных файлов:

и провести оптимизацию диска (скорее всего это дефрагментация):

Не часто в комплексном решении можно встретить компоненты, которые не так относятся к обеспечению безопасности, как к оптимизации компьютера.
В блоке Идентиф. данные вы можете настроить защиту персональных данных, для этого нажмите на Настройки ИД :

Будет открыто окно Параметры будут опции (некоторые можете включить, например Значки оценки сайтов в результатах поиска ):

Настройки Norton Security
Теперь перейдем к настройкам антивируса Norton Security, для этого в главном окне нажмите на Параметры :

Оформление настроек несколько непривычное, но неудобств не вызывает:

Мы рассмотрим некоторые настройки, которые могут быть полезны пользователю.
Как добавить файлы в исключения проверки?
Если есть некоторые файлы или папки, которые проверять необязательно — вы можете добавить их в список игнорирования антивирусом Norton Security. Для этого перейдите в главном окне настроек в Защита от вирусов и перейдите на вкладку Сканирования и угрозы и выберите файлы, которые стоит исключать из проверки:

И в следующем окне уже выберите файлы или папки, которые необходимо исключить:

Как отключить автоматическую защиту в Norton Security?
Если вы хотите отключить автоматическую защиту в антивирусе, то это можно сделать в Защита от вирусов , просто измените ползунок в положение Выкл . Но будьте осторожны, так как это намного снижает общий уровень безопасности системы:

Как добавить программу в исключения брандмауэра Norton Security?
Встроенный брандмауэр Norton Security позволит настроить правила вручную, вы можете добавить программу и запретить ей доступ в интернет или наоборот — разрешить, чтобы антивирус вас уже не спрашивал потом. Для этого в разделе Брандмауэр перейдите на вкладку Управление программами и нажмите Добавить :

В следующем небольшом окне необходимо выбрать программу. Для примера я выберу браузер Mozilla Firefox :

Теперь нам предлагается в меню Настройки выбрать — запретить доступ в интернет или разрешить:

Как сбросить настройки брандмауэра?
На вкладке Общие параметры есть опция, которая поможет сбросить параметры, чтобы они были такими, какими были после установки Norton Security:

Как удалить Norton Security?
Если вдруг вы хотите удалить антивирус, то сделать это можно через меню Пуск . Однако, я не советую этого делать, так как вы в таком случае останетесь полностью без защиты. Поэтому перед удалением позаботьтесь о защите — приготовьте новый антивирус.
Чтобы удалить, нажмите Пуск > Все программы , выберите папку Norton Security и нажмите Удалить :

Будет предложен тип удаления — полностью или с целью переустановки, если вы желаете удалить полностью, то выбираете Удалить все данные пользователя :

Теперь нажимаем Нет, спасибо , чтобы удалить Norton полностью с компьютера:



Все, теперь Norton Security удален с вашего компьютера.
Большинство пользователей активно используют антивирусы, чтобы обеспечить безопасность системы, паролей, файлов. Хорошее антивирусное ПО всегда может обеспечить защиту на высоком уровне, вот только многое зависит еще и от действий юзера. Многие приложения дают возможность выбора, что сделать с вредоносной, по их мнению, программой или файлами. Но некоторые не церемонятся и сразу удаляют подозрительные объекты и потенциальные угрозы.
Проблема в том, что каждая защита может сработать впустую, посчитав опасной безвредную программу. Если пользователь уверен в безопасности файла, то ему стоит попытаться поставить его в исключение. Во многих антивирусных программах это делается по-разному.
Чтобы добавить папку в исключения антивируса, нужно немного покопаться в настройках. Также, стоит учитывать, что у каждой защиты свой интерфейс, а это значит, что путь добавления файла может отличатся от других популярных антивирусов.
Kaspersky Anti-Virus
Avast Free Antivirus
Avira
360 Total Security
Антивирус 360 Total Security многим отличается от других популярных защит. Гибкий интерфейс, поддержка русского языка и большое количество полезных инструментов доступны вместе с эффективной защитой, которую можно настроить под свой вкус.

Так же делается и с папкой, но для этого выбирается «Добавить папку» .

Вы выбираете в окне то, что вам нужно и подтверждаете. Так можно поступить и с приложением, которое вы хотите исключить. Просто укажите его папку и она не будет проверяться.

ESET NOD32
Защитник Windows 10
Стандартный для десятой версии антивирус по большинству параметров и функциональных возможностей не уступает решениям от сторонних разработчиков. Как и все рассмотренные выше продукты, он тоже позволяет создавать исключения, причем внести в этот список можно не только файлы и папки, но и процессы, а также конкретные расширения.
- Запустите Защитник и перейдите к разделу «Защита от вирусов и угроз» .
- Далее воспользуйтесь ссылкой «Управление настройками» , расположенной в блоке «Параметры защиты от вирусов и других угроз» .
- В блоке «Исключения» нажмите на ссылку «Добавление или удаление исключений» .
- Нажмите по кнопке «Добавить исключение»
,

определите в выпадающем списке его тип
и, в зависимости от выбора, укажите путь к файлу или папке
либо введите имя процесса или расширение, после чего нажмите по кноке, подтверждающей выбор или добавление.



Популярное
- Как отключить подтверждение входа по мобильному телефону вк Что делать если вконтакте проверка безопасности
- Добавление картинок и файлов в DLE
- Браузер Амиго - новый друг лучше старых двух?
- Как извлечь APK файлы с IMG (Разбираем прошивку Android) Распаковка boot img android
- Как создать новый том или раздел в Windows
- Как правильно выбрать шлем виртуальной реальности для смартфона?
- Выбор ноутбука - как купить хороший ноутбук
- Советские компьютеры: преданные и забытые
- Смартфон Samsung GT I8160 Galaxy Ace II: отзывы и характеристики
- Что делать, если iPhone завис и не выключается?