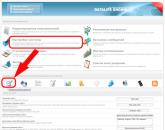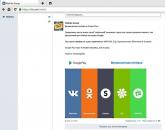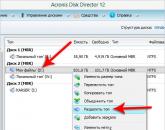Удалить временные файлы в Windows. Очищаем жесткий диск Что такое temporary internet files
В процессе работы в операционной системе Windows, на компьютере скапливается большое количество временных файлов. Не всегда временные файлы автоматически удаляются с компьютера приложениями, использующими временные файлы.
В этой статье мы рассмотрим вопрос о том, как удалить временные файлы в Windows, для освобождения дополнительного свободного места на диске компьютера. Временные файлы создаются при работе на компьютере: во время установки или работы программ, установки обновлений операционной системы и т. д. После завершения работы приложения, эти файлы больше не нужны. В большинстве случаев, временные файлы автоматически удаляются с компьютера.
Часть временных файлов не удаляется, такие файлы бесполезно занимают место на диске, поэтому их лучше удалить встроенным средством операционной системы, или программой для чистки и оптимизации компьютера, например, с помощью программы , и т. д. После удаления временных файлов, на компьютере появится дополнительное свободное место, которое ранее занимали временными данные.
Сейчас мы посмотрим, как можно удалить временные файлы в Windows 10 тремя способами: вручную, с помощью встроенного средства операционной системы, с помощью утилиты Очистка диска.
Очистка временных файлов в Windows вручную
Где хранятся временные файлы? Временные файлы хранятся на компьютере в специальной папке операционной системы и в соответствующей папке в профиле пользователя.
Для того, чтобы очистить временные файлы, нужно войти в данные папки, а затем вручную удалить содержимое этих папок:
C:\Windows\Temp С:\Users\имя_пользователя\AppData\Local\Temp
После этого, перезагрузите компьютер.
Этот способ работает в операционных системах Windows 7, Windows 8, Windows 10.
Как очистить временные файлы в Windows 10
Удаление временных файлов в Windows 10 производится с помощью инструмента для анализа содержимого диска.
Войдите в меню «Пуск», войдите последовательно в «Параметры», «Система». Далее войдите в раздел «Хранилище».
Затем кликните по диску «С» для получения информации о том, сколько места дискового пространства занимают разделы жесткого диска (или нескольких жестких дисков).
В окне «Этот компьютер (C:)» с помощью прокрутки переместитесь в нижнюю часть окна. Здесь вы увидите раздел «Временные файлы» и размер места, который они занимают на диске компьютера.

У пользователя есть возможность выбора элементов для удаления:
- Временные файлы - файлы, оставшиеся от работы приложений в определенных папках.
- Папка «Загрузки» - здесь содержаться файлы, загруженные из интернета.
- Очистка корзины - удаление безвозвратно файлов, предварительно удаленных в Корзину.
Выберите нужные пункты для того чтобы очистить временные файлы, затем нажмите на кнопку «Удалить файлы».

После этого, временные файлы Windows 10 будут удалены с компьютера.
Очистка временных файлов с помощью утилиты Очистка диска
С помощью встроенной утилиты Очистка диска можно удалить временные файлы во всех версиях операционной системы Windows.
Для запуска средства, выполните следующие шаги:
- Нажмите на клавиши клавиатуры «Windows» + «R», а затем введите команду: «cleanmgr» (без кавычек).
- В открывшемся окне выберите диск, который вы хотите очистить (диск «С»). Далее в окне «Очистка диска» выберите элементы, которые необходимо удалить с диска, а затем нажмите на кнопку «ОК».

- Подтвердите удаление.
После завершения процесса очистки, временные файлы Виндовс будут удалены с компьютера.
Выводы статьи
Для освобождения места на жестком диске компьютера, пользователь может удалить временные файлы в Windows разными способами: вручную очистить папки, с помощью встроенного средства Windows 10, с помощью утилиты Очистка диска.
Как удалить временные файлы в Windows 10 (видео)
Временные файлы в ОС Windows образуются в результате хранения промежуточной информации, например, данных из буфера обмена, данных запуска тех или иных программ и т.д. Значительная часть этой информации удаляется автоматически и не занимает места на диске. Однако оставшаяся имеет свойство накапливаться, занимая место на системном диске, замедляя тем самым работы Windows.
Очистка временных файлов
Со временем папка Temp, где по умолчанию хранится вся мусорная или не особо важная информация, может начать занимать десятки гигабайт на жёстком диске. Удалить эту папку нельзя, так как это может повлечь за собой фатальные последствия для всей операционной системы.
Специально для очистки этой папки и других разделов системы, где могут находится «мусорные» файлы, были разработаны программы-чистильщики. Также очистку можно произвести при помощи встроенного функционала Windows. Рассмотрим все доступные варианты.
Вариант 1: CCleaner
CCleaner – это очень популярная бесплатная программа для очистки компьютера от «мусорных» файлов и оптимизации его работы. Главным преимуществом является возможность настроить очистку нужным вам образом, а также удалить данные несистемных приложений. Программа также отличается удобным интерфейсом, который переведён на русский язык.
Инструкция по её использованию выглядит следующим образом:

Вариант 2: Advanced SystemCare
Тоже ещё одна мощная, но менее популярная программа по оптимизации работы компьютера. Для очистки системы от временных файлов вполне хватит и бесплатной версии, однако в программе присутствуют постоянные рекламные объявления с просьбой перейти на платную PRO-версию.
Инструкция по очистки временных файлов при помощи Advanced SystemCare выглядит следующим образом:

Вариант 3: AusLogics BoostSpeed
Данная программа отличается широким функционалом и подойдёт больше для продвинутых пользователей. Интерфейс более-менее удобный, переведён на русский язык. AusLogics BoostSpeed – это бесплатная программа, но она имеет и платную версию, которая активно навязывается пользователям вместе с другой не особо полезной рекламой.
Удаление временных файлов Windows с помощью этой программы выглядит следующим образом:

Вариант 4: Стандартная функция очистки диска
Это штатное средство, которое есть практически во всех современных версия Windows (7, 8, 10). Этот инструмент может быть не таким эффективным, как рассмотренные выше программы, однако он тоже позволяет избавиться от временных файлов.
Инструкция к этому варианту выглядит следующим образом:
- Откройте «Проводник» или «Мой компьютер» . Желательно второй вариант.
- Здесь нажмите правой кнопкой мыши по системному диску. Из контекстного меню выберите «Свойства» .
- Перейдите во вкладку «Общее» . Она обычно открывается по умолчанию.
- Нажмите на кнопку «Очистка диска» .
- Начнётся процесс сканирования дискового пространства. Ожидайте.
- Откроется окно с обнаруженными объектами. Здесь нужно отметить те, которые требуется удалить. В данном случае это пункт «Временные файлы» . Нажмите «Ок» , чтобы начать очистку.
- Появится ещё одно окно, требующее вашего подтверждения на удаление файлов.





Вариант 5: Инструмент очистки Windows 10
Удаление временных файлов можно произвести, используя стандартные инструменты в Windows 10. К сожалению, данный способ не подходит для других операционных систем.
Пошаговая инструкция выглядит следующим образом:

Такими способами вы можете удалить временные файлы на компьютере, которые заполняют пространство на системном диске, а также замедляют работу компьютера. Некоторые могут порекомендовать удалить папку Temp, но делать этого не рекомендуется, так как есть риск нарушить работоспособность компьютера.
Большинство пользователей так или иначе сталкиваются с таким понятием, как Temporary Files. Что это такое, в общих чертах представляет себе любой мало-мальски грамотный юзер. Вот только далеко не все знают, что такие файлы могут соответствовать разным категориям и относиться к разным процессам или программам. Еще меньше тех, кто понимает, как удалить такие объекты безболезненно для системы и в полном объеме.
Temporary Files: что это в общем понимании?
Для того чтобы понять, что это за объекты в Windows-системах, необходимо просто перевести название этого термина. В русском эквиваленте это означает «временные файлы», то есть те, которые находятся в системе не постоянно, а только в определенные моменты.
Иногда они могут удаляться автоматически, иногда очисткой приходится заниматься вручную - все зависит только от того, каким именно процессам были сопоставлены такие объекты. Обычно они имеют расширение TMP, но не всегда.
Типы временных файлов
Некоторые пользователи ошибочно считают, что временные файлы появляются только при работе с интернетом (Temporary Internet Files), когда браузер сохраняет их на жесткий диск для ускорения доступа к ранее посещенным страницам. Но это только частный случай.
Условно все объекты можно классифицировать по следующим основным типам:
- временные файлы системы;
- создаваемые и удаляемые объекты при инсталляции приложений;
- временные объекты, связанные с работой прикладных программ;
- файлы интернета (кэш, куки, миниатюры страниц и т.д.).
Таким образом, вопросы удаления таких объектов должны решаться исключительно в зависимости от типа. Некоторые файлы удаляются автоматически (например, файлы инсталляторов или объекты, создаваемые при работе с некоторыми программами).

В этом смысле поможет еще один взгляд на объекты Temporary Files. Что это с точки зрения программных компонентов, лучше всего можно понять на примере открытия документов Word. Обратите внимание, что в момент открытия в той же папке, где находится оригинальный файл, создается его временная копия с названием, начинающимся с символа «~» (иногда такие объекты могут быть скрытыми). После того, как работа с документом будет завершена, а сам он закрыт, временный файл удаляется автоматически.
То же самое касается и случаев, когда завершение работы редактора было произведено некорректно. Из временного объекта программа и предлагает произвести восстановление документа, который был аварийно закрыт (конечно, если включена функция автосохранения с указанием какого-то промежутка времени, через который оно должно производиться).
Иногда при установке игр или каких-то репаков могут возникать сбои вроде «Внутренняя ошибка Extract Temporary File» со ссылкой на библиотеки isdone.dll, islogo.dll, isgsg.dll или с сообщениями о возврате определенного кода службой Unarc.dll. В большинстве своем такие сообщения генерируются из-за того, что какие-то процессы блокируются антивирусом (чаще всего это проявляется в Comodo Antivirus). Но устранить такие сбои можно внесением программ в списки доверенных. В сообщении говорится о том, что нужно проверить оперативную память, однако чаще всего к ОЗУ эта проблема никакого отношения не имеет.
Windows Temporary Internet Files: как удалить?
Теперь несколько слов об удалении временных объектов. В любом браузере сделать это можно очень просто. Достаточно просто вызвать меню истории посещений и нажать кнопку очистки.

При этом желательно указать очистку за весь период, а также отметить пункты удаления кэша браузера, файлов Cookie и других данных сайтов, кэшированных изображений и истории загрузок.

В случае с системными объектами можно поступить несколько иначе. Поскольку они обычно сохраняются в каталогах TEMP, которые могут быть скрытыми (в корневой директории системы и в пользовательских папках), чтобы упросить себе работу, нужно использовать консоль «Выполнить» и прописать в ней сочетание %TEMP%. В найденных директориях необходимо просто выделить все объекты и нажать клавишу Del для удаления. Если требуется произвести удаление, минуя «Корзину», используем сочетание Shift + Del.

В некоторых случаях можно воспользоваться средством очистки диска, где в списке объектов, подлежащих удалению, следует поставить флажок напротив строки временных файлов.
Однако самым простым методом от временных файлов можно назвать использование специальных программ-оптимизаторов, в которых для быстрого обслуживания нужно отметить соответствующие модули (очистка мусора, конфиденциальность, удаление истории интернета и т.д.).
Вместо послесловия
Вот и все, что касается такого понятия, как Temporary Files. Что это за объекты, думается, многим уже стало понятно. Совершенно очевидно, что исключительно с интернетом появление файлов системе не связано (посмотрите на выше приведенный список). Что же касается очистки системы от таких объектов, применяемые методы удаления зависят только от того, к какому именно типу относятся такие объекты и удаляются ли они автоматически.
Многие пользователи рано или поздно сталкиваются с проблемой нехватки свободного места на системном диске. Мы уже говорили о том, как произвести комплексную и , теперь же обратим внимание на одного из самых активных «пожирателей» дискового пространства – папку Temp.
Где находится папка Temp в Windows 7/10
Так как указанная папка является системной, то для ее показа необходимо включить отображение скрытых файлов и каталогов. Чтобы это сделать, в верхнем меню проводника Windows 7 выбираем пункт «Сервис», а потом заходим в «Параметры папок…»

В Windows 10 для включения отображения скрытых папок заходим в Проводник и нажимаем сверху Файл – Изменить параметры папок и поиска.

На вкладке «Вид» опять же активируем пункт «Показывать скрытые файлы, папки и диски».
Все, теперь мы без труда сможем найти папку Temp. В Windows Vista, 7, 8 и 10 она расположена в каталоге AppData профиля пользователя, а конкретно по адресу:
C:\Users\User_name\AppData\Local\Temp
Если на вашем компьютере несколько учетных записей, то у каждой из них есть своя папка Temp. Узнать под какой записью вы сейчас работаете, можно с помощью меню «Пуск». Отсюда же легко перейти сразу в папку текущего пользователя.

Выполним этот переход на нашем компьютере. Далее пройдем по пути AppData – Local .

Теперь найдем папку Temp и посмотрим ее размер (ПКМ – Свойства ).

У нас он оказался равен 8.6 Гб, не столь много, но для обладателей HDD или SSD небольшого объема каждый мегабайт на вес золота. Тем более существуют примеры, когда размер Temp достигал нескольких десятков, а то и сотен гигабайт.
Что хранится в папке Temp и можно ли удалить ее содержимое
В системной папке Temp хранятся временные файлы приложений и самой операционной системы (Temp – это сокращение от Temporary, что переводится как «временный»). Сюда помещаются промежуточные файлы и фрагменты документов, создаваемые в ходе работы программ и ОС. Как правило, все они удаляются после завершения определенных операций или по истечении какого-то промежутка времени. Но в ряде случаев ненужные компоненты остаются в папке Temp навсегда, накапливаясь и приводя к ее сильному разрастанию.
Очистка каталога Temp
Существует несколько способов почистить папку Temp.
Вручную
Самый простой способ уменьшить размер папки Temp – удалить ее содержимое вручную, как если бы это были обычные пользовательские данные. Выделяем все файлы (Ctrl+A), а потом нажимаем Shift+Del. Если какие-то файлы в настоящий момент используются системой, то удалить их не получится, и на экране появится соответствующее сообщение. В этом случае просто жмем «Пропустить», предварительно установив галочку «Выполнять это действие для всех текущих объектов».
Если файлы в папке Temp можно удалить ручным способом, не опасаясь нарушить работу системы, то саму папку трогать не следует.
С помощью утилиты «Очистка диска»
В Windows есть встроенные средства очистки диска и, в том числе, каталога временных файлов. Найдем через поисковую строку меню «Пуск» штатную утилиту «Очистка диска» и запустим ее.

Выберем в списке диск С или любой другой, если ОС установлена именно на нем.

Программа произведет анализ локального диска и определит объем места, которое можно освободить путем удаления ненужных файлов. Здесь нас, прежде всего, интересует пункт «Временные файлы», так как сюда включено содержимое папки Temp.

В нашем случае размер временных файлов составил 11.4 Гб. Для их удаления поставим галочку в нужном месте и нажмем кнопку «ОК».

После того, как операция будет завершена, проверяем размер папки Temp. У нас он уменьшился с 8.6 Гб до 188 Мб, т.е. мы очистили более 8 Гб свободного места.

CCleaner
Существует немало специализированных утилит, позволяющих оптимизировать работу Windows. В большинстве своем они имеют необходимый функционал для чистки системного раздела. Например, отлично справляется с этой функцией бесплатное приложение CCleaner. Запускаем его, переходим в раздел «Очистка», ставим нужные галочки в левой колонке и жмем кнопку «Анализ». Далее запускаем очистку соответствующей кнопкой.

Итак, теперь мы разобрались, что это за папка Temp, можно ли удалить ее содержимое и каким образом это сделать. Если у вас есть что добавить по данной теме, оставляйте комментарии ниже.
Популярное
- Как правильно выбрать шлем виртуальной реальности для смартфона?
- Выбор ноутбука - как купить хороший ноутбук
- Советские компьютеры: преданные и забытые
- Смартфон Samsung GT I8160 Galaxy Ace II: отзывы и характеристики
- Что делать, если iPhone завис и не выключается?
- Что такое Refresh Автообновление в Chrome
- Обзор и тестирование смартфона LG L90 (D405) причины не покупать LG L90
- Телефоны с мощным аккумулятором Смартфоны с аккумулятором 8000 мач
- Бесплатные программы для Windows скачать бесплатно Новое в Microsoft Security Essentials
- Обзор бесплатной версии ABBYY Finereader