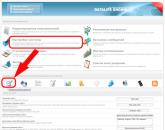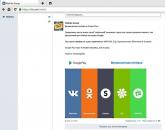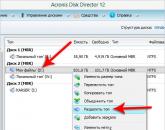Запаролить историю в гугл хром. Как в Google Chrome закрыть свой профиль на пароль? Установка пароля на браузер Chrome
В этом уроке расскажу как поставить пароль на Google Chrome. Когда вы будет открывать браузер, продолжение работы будет невозможно без ввода специального пароля. При попытке что либо сделать с браузером без ввода пароля, он будет автоматически закрываться. Поможет нам в этом специальное расширение для браузера под названием LockPW .
Как устанавливать расширения в браузер Google Chrome я уже описывал в одной из своих статей , поэтому на этом останавливаться не буду. Находим расширение в интернет-магазине Chrome и устанавливаем его в ваш браузер.
После установки откроется новая вкладка, на которой будет предложено по шагам настроить работу расширения. На первом экране необходимо разрешить его использование в режиме Инкогнито . Для этого переходим по предложеной ссылке и ставим галочку напротив пункта "Разрешить использование в режиме инкогнито".



После сохранения пароля расширение начнет работать автоматически и теперь, если вы закроете браузер и снова его откроете, вам придется вводить пароль.

В левой колонке устанавливаются общие настройки, которые не должны составить проблем в понимании.
Для того, чтобы снять пароль при входе, необходимо перейти в настройки расширения. Щелкаем левой клавишей мыши по расширению на панели в правом верхнем углу и выбираем пункт "Параметры".


Поздравляю, теперь вы знаете как поставить пароль на браузер Гугл Хром.
Из этого урока вы узнаете как сделать Яндекс браузером по умолчанию.
Данным уроком мы начинаем с вами изучать браузер Mozilla Firefox и на очереди у нас установка браузера на ваш компьютер.
Из этого урока вы узнаете как можно изменить тему оформления в браузере Google Chrome.
В мире. Благодаря этой программе изучение интернета проходит в комфортных и относительно безопасных условиях. В браузере удобно хранить многочисленные закладки, кто-то даже доверяет ему свои пароли, а кто-то данные кредитных карт.
Если Вы хоть раз задумывались о безопасности своих закладок и паролей, или просто не хотели бы показывать личную информацию домочадцам или коллегам, то одно из очевидных решений – поставить пароль на Chrome.
Вступление
Автор этих строк давно пользуется Хромом. Удобно иметь все рабочие закладки в рабочей учетной записи, а всякие развлекательные сайты хранить в закладках на домашнем профиле. В данной статье мы разберем, как быстро переключатся между двумя профилями, и как заблокировать профиль Chrome от коллег или детей.
Сразу хочу предупредить – данный способ блокировки профиля отнюдь не панацея. Все ваши данные по-прежнему хранятся на жестком диске в незашифрованном виде, и, при желании, ими могут завладеть злоумышленники. Поэтому настоятельно рекомендуем Вам не хранить пароли от важных сервисов в браузере. А вот от любопытного соседа или шаловливого ребенка, опять же, сработает на ура.
Итак, для начала разберемся, как создать новый профиль в браузере, привязанный к новому почтовому ящику от компании Google.
Как создать учетную запись в браузере Google Chrome
Открываем браузер и сразу же кликаем на крошечную иконку человечка в правом верхнем углу, рядом с кнопкой свернуть. Нас интересует кнопка Войти в Chrome .
В появившемся окне требуется ввести свой адрес электронной почты. Если мы хотим зарегистрировать новую почту вместе с учетной записью, тогда стоит нажать на ссылку Другие варианты .
В выпадающим списке выбираем Создать новый аккаунт , и приступим к регистрации.
Следующее окно запросит информацию о возрасте и поле. Сообщать ли настоящую информацию – решать Вам, если не любите делиться личной информацией в интернете ни с кем, можете придумать псевдоним, это останется на Вашей совести.
Далее идет самый ответственный и сложный шаг – придумать адрес электронной почты. Чем проще и лаконичней адрес, тем легче его запомнить. Вы ограничены в использовании специальных символов и русских букв, а короткие и осмысленные адреса уже заняты. Впрочем, если это рабочий адрес, имеет смысл указать номер рабочего телефона вместо букв, или добавить несколько цифр к фамилии для уникальности.
Если выбранная электронная почта полностью устраивает, переходим к меню установки пароля.
Пароль должен быть сложный, состоящий из букв, цифр и символов, а хранить его желательно в голове, или в труднодоступном месте.
Продублировав пароль, тем самым подтвердив его, жмем на копку “Далее” и переходим к следующему пункту.
У Вас есть возможность указать номер телефона для восстановления доступа к аккаунту или для подтверждения операций. Впрочем, если не хотите, данный шаг можно пропустить.
Внимательно прочтите «Условия использования» и нажмите кнопку Принимаю . Хотя кого я обманываю.
Вот и наш новый аккаунт!
Как видите, вместе с почтовым ящиком мы создали и учетную запись. А это значит, теперь можно переходить к следующему шагу, установке пароля.
Как поставить пароль на учетную запись в браузере Google Chrome
Для того, чтобы защитить свой браузер от посторонних, достаточно установить пароль. Но для этого придется создать нового пользователя и ограничить ему права. Ну что же, приступим!
Как вы заметили, вместо иконки человечка появилось имя нашей учетной записи. В данном случае это имя “Иван”. Нажав на имя, в выпадающем окне следует кликнуть на пункт Управлять пользователями
Откроется окно всех ваших пользователей. В данном примере здесь только одна учетная запись. Нажмем на кнопку добавить пользователя.
Далее в появившемся окне указываем желаемое имя новой учетной записи, ставим иконку по желанию, снимаем галочку “Создать ярлык..” и ставим галочку напротив пункта “Просматривать сайты..”. А если у Вас есть ребенок, то заодно можно и создать профиль для него, чтобы следить за тем, что Ваш ребенок смотрит в интернете. Жмем сохранить.
В следующем окне выбираем ОК , или любую другую, это не имеет значения.
Всем привет! Задумывались ли Вы когда-нибудь о защите своего браузера? Ведь в Ваше отсутствие другие пользователи смогут глянуть любую интересующую за Вас информацию (посещенные страницы, поисковые запросы, переписку в соц. сетях, личные данные и пр.) Если сами живете, то и переживать не за что. В другом случае, следует позаботиться о защите браузера от посторонних глаз. Прочитав данную статью, Вы узнаете, как можно установить пароль на свой браузер .
Устанавливать пароль мы будем, как Вы поняли из названия статьи, на браузер Google Chrome. В случае, если Вы хотите ограничить доступ в интернет для своих детей, то данный способ может в некоторых случаях не подойти. Ведь, существует еще стандартный браузер Internet Explorer, через который можно запросто войти в глобальную сеть. Если же Вы «гуляете» по интернету на работе, и другие сотрудники имеют физический доступ к рабочему компьютеру, то моя инструкция «как поставить пароль на браузер Google Chrome» будет особенно кстати.
Ну что ж, поехали!
Чтобы установить пароль на Google Chrome мы с Вами воспользуемся специальным расширением LockWP. Справляется данный плагин отлично со своими обязанностями. Чтобы установить его идем сюда


Кнопка «ОК»


и отмечаем галочку, как на скрине,



Когда Вы запустите вновь браузер, откроется окошко для ввода пароля,
Задали мне сегодня вопрос, цитирую: “Иван, добрый день! Подскажите пожалуйста как поставить пароль на браузер Google Chrome? Хочу ограничить доступ к интернету для своего ребенка. Возможно ли это вообще? Спасибо. “. Вопрос задала Мария К. из Иркутска.
Мария, как и обещал, пишу по этому поводу статью. Ответ на ваш вопрос – возможно установить пароль на Google Chrome! Однако, сразу хочу предупредить, если ваш ребенок смышлен, он может открыть браузер Internet Explorer и спокойно посетить любой интересующий его сайт. Если ваш ребенок маленький и его знаний компьютера не хватит для того чтобы воспользоваться другим браузером, тогда описанный мной вариант подойдет вам!
А теперь давайте подумаем зачем еще можно ограничить доступ к браузеру? Не знаю как вы, но я храню все пароли в браузере. Да знаю что это не безопасно, что это не правильно и все такое… Но я по этому поводу особо не волнуюсь, так как меняю пароли примерно раз в два месяца. За 10 лет работы в интернете у меня лишь 1 раз взломали аккаунт майл.ру, но им я особо никогда и не пользовался.
Так вот, к чему я рассказываю вам про пароли… Если вы тоже храните пароли в браузере, и боитесь за их сохранность, а тем более если к вашему компьютеру есть физический доступ посторонних лиц (например рабочий компьютер), тогда вам просто необходимо иметь возможность блокировать доступ к браузеру.
Установка пароля на Google Chrome с помощью расширения LockWP
А теперь давайте займемся настройкой блокировки браузера. Для этих целей я буду использовать плагин LockWP. Отличный плагин который справляется со своими обязанностями на 100%.

После установки нужно приступить к его настройкам. Жмем кнопку “Ок ”

В следующем окне вам предлагается включить расширение и для режима “Инкогнито “, для этого перейдите по ссылке (синяя кнопка)

и установите галочку

После чего вас автоматически перекинет на информационную страницу. Советую ознакомиться с информацией, после чего нажать кнопку “Далее “. Теперь займемся настройкой расширения

Все что вам нужно сделать, два раза ввести пароль и указать параметры блокировки. Я не стал включать автоматическую блокировку (блокирует при простое), указал сворачивание при блокировке. Вот и все! Жмем кнопку “Сохранить ” и перезапускаем браузер.
При первом запуске, браузер откроется и тут же свернется, вместо него вы увидите поле для ввода пароля

Большинство браузеров сегодня предоставляет пользователю возможность запоминать пароли для учетных записей на посещаемых сайтах. С одной стороны это удобно, ведь нет необходимости запоминать и каждый раз вводить пароли для веб-аутентификации, но с другой — возрастает риск компрометации всех паролей разом. Это одна из причин задуматься о дополнительной защите браузера. Пароль на браузер может быть полезен даже тем пользователям, которые не сохраняют пароли в браузере, ведь такая защита поможет защитить настройки, закладки и историю посещений от постороннего взгляда и случайного удаления. Это вторая причина. Наконец, блокировка полезна тем, у кого есть маленькие дети. Такой «блок» — самый простой способ оградить любопытные детские глаза от опасностей глобальной Сети.
Первый описываемый способ — защита доступа к сохраненным паролям. В отличие от различных менеджеров паролей, Chrome не дает установить мастер-пароль для доступа к аутентификационной базе данных. Вместо этого функция просмотра сохраненных данных защищена необходимостью повторного ввода пароля от системной учетной записи. Чтобы задействовать интеграцию Chrome с операционной системой, проделайте следующее:

Защита настроек браузера
Chrome также дает возможность блокировать доступ к настройкам браузера, причем каждый пользователь компьютера (полезно если компьютером пользуетесь не только вы) может сохранять свои настройки отдельно от других. Сделать это можно так:

Пароль на запуск браузера Google Chrome
Третий способ блокировки, который возможно будет проще для неподготовленного пользователя — установка расширения LockPW. Делается это так:

Следует однако заметить, что ни один из описанных способов не дает абсолютной защиты, данные профиля на локальном диске никак не шифруются и могут быть относительно легко прочитаны при наличии физического доступа к компьютеру, тем более под административной учетной записью. Гораздо лучшую защиту дают специализированные , имеющие стойкие криптографические механизмы. Но защита на уровне браузера все же может быть полезна в случаях, когда имеющаяся на компьютере информация не является особо секретной, и защищать ее приходится от не особо квалифицированных пользователей.
Популярное
- Как правильно выбрать шлем виртуальной реальности для смартфона?
- Выбор ноутбука - как купить хороший ноутбук
- Советские компьютеры: преданные и забытые
- Смартфон Samsung GT I8160 Galaxy Ace II: отзывы и характеристики
- Что делать, если iPhone завис и не выключается?
- Что такое Refresh Автообновление в Chrome
- Обзор и тестирование смартфона LG L90 (D405) причины не покупать LG L90
- Телефоны с мощным аккумулятором Смартфоны с аккумулятором 8000 мач
- Бесплатные программы для Windows скачать бесплатно Новое в Microsoft Security Essentials
- Обзор бесплатной версии ABBYY Finereader