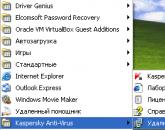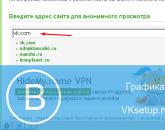Если сбросить до заводских настроек. Как сбросить настройки на андроиде до заводских. Как восстановить номера телефонов после сброса настроек
Дать своему телефону новую жизнь - это просто! Для этого порой достаточно сбросить настройки Android до заводских. Очистив смартфон от личных данных, вы сможете передать его кому-то или начать использовать как новый.
Зачем сбрасывать настройки на Android
Совсем недавно смартфон был только с полки магазина, такой чистый, нетронутый. Прошли считанные дни, и он наполнился знакомыми приложениями, музыкой, старыми и новыми фото. Вы подключили аккаунт Google, и к вам вернулись все календари, контакты, записные книжки, даже история поиска и любимые места на картах. Но всё это порождает ошибки. В телефоне стремительно заканчивается место (и большие карты памяти не спасают). Иногда возникают программные сбои, которые так просто не исправить
Выход один: вернуть Андроид к заводским параметрам. Часто это помогает восстановить ваш смартфон после критичного сбоя или избавляет от лагов и задержек в работе. Бывают и другие причины для сброса: вы хотите продать или подарить свой смартфон. Тогда важно, чтобы на нём не осталось никаких персональных данных. Лучший способ его очистить - полный сброс.

Как сбрасывать настройки
Это может показаться пугающим для людей, только начинающих осваивать Android. На самом деле есть два достаточно простых способа вернуть телефон в чистое состояние после использования:
- Изнутри системы. Этот вариант считается менее жёстким, так как может оставить некоторые «хвосты», зато сделать это гораздо проще. Это делается комбинацией клавиш на корпусе или через специальный пункт меню.
- Извне системы (через режим recovery). Требует уверенности. Но на самом деле всё, что надо делать - прочитать инструкцию и грамотно ей следовать.
Что делать перед сбросом настроек
Уверены, что хотите сбросить настройки на Андроиде? Но не спешите с необратимыми решениями. Прежде чем удалять со смартфона все личные данные, убедитесь, что:
- Вы помните данные своего аккаунта Google . Иначе вы не сможете вернуться в свою почту и вернуть другие данные на новый смартфон.
- Вы сделали бэкап всех нужных данных. Как минимум войдите в меню «Настройки > Общие > Резервная копия и сброс» и включите там опцию «Резервное копирование данных». Тогда ваши основные данные сохранятся в облаке Google. Если вы включите опцию «Автовосстановление», то после активации вашей учётной записи на новом смартфоне Google предложит вам полностью переустановить ваш набор приложений со всеми их данными и вернуться к прежнему пользовательскому опыту.
- Вы извлекли карту памяти (если она установлена). Обычно после сброса настроек карта памяти остаётся неповреждённой, но сбои не исключены.
Если перед тем, как сбросить настройки на Андроиде до заводских, вы сделали резервное копирование, то и восстановление пройдёт успешно.

Как сбрасываются настройки
Мягкий сброс
Итак, для Android существует несколько способов сброса до заводских настроек. Самый простой из них - сброс через меню.
 Что для этого в общем случае нужно сделать:
Что для этого в общем случае нужно сделать:
- зайти в меню «Настройки» на вашем смартфоне;
- войти в раздел «Общие»;
- выбрать в нём подраздел «Резервная копия и сброс» (он ближе к концу списка);
- найти пункт «Сброс настроек» (обычно он в самом конце подраздела);
- нажать на кнопку «Сбросить настройки телефона» и подтвердить выбор.
- после этого ваш телефон перезагрузится один или несколько раз;
- когда он снова загрузится и предложит вам настроить устройство с нуля, считайте, что вы его очистили.
Этот способ отлично подходит, если ваша задача - полностью удалить контакты, историю звонков и другие личные данные. Дарить или продавать такой смартфон уже можно. Однако после такого сброса в системе могут остаться «следы» приложений, которые тормозят работу устройства, или зловредные приложения.
Посмотрите видео-инструкцию:
Жесткий сброс, или hard reset
Если же вы хотите совершить по-настоящему полный сброс и вернуть систему в исходное состояние без мусора и «хвостов», то разумнее будет сделать hard reset (жёсткий перезапуск) через меню Recovery.
Посмотрите, как это сделать, на видео:
В принято, что для входа в меню рекавери для сброса до заводских настроек нужно нажать одновременно две кнопки на корпусе. Как правило, это кнопка включения плюс увеличения громкости. Однако для некоторых смартфонов может понадобиться также клавиша «Домой», «Уменьшение громкости» или «громче» и «тише» одновременно. Что и как нужно делать с вашим смартфоном - лучше уточните в инструкции.
 Если удерживать эти клавиши при загрузке, то смартфон предложит вам довольно своеобразное меню, напоминающее MS-DOS (см. картинку справа).
Если удерживать эти клавиши при загрузке, то смартфон предложит вам довольно своеобразное меню, напоминающее MS-DOS (см. картинку справа).
В некоторых вариантах рекавери сенсорный экран отключается. Тогда по пунктам меню надо перемещаться кнопками громкости (громче - вверх, тише - вниз), а подтверждать выбор кнопкой питания.
Чтобы восстановить исходное состояние устройства, необходимо выбрать пункт Clear Data/Factory Reset (Сброс данных/Восстановление Android до заводских настроек). Этот пункт меню полностью затрёт копию Android на вашем устройстве и заменит её чистой. Чтобы подтвердить удаление, нужно в списке, который откроется после выбора пункта, выбрать пункт Yes – delete all user data.
Требуется время, чтобы восстановить систему. Поэтому перед началом убедитесь, что смартфон заряжен/заряжается, а контакт с зарядным устройством надёжен. Когда процесс закончится, вам нужно будет вернуться в главное меню рекавери и выбрать пункт Reboot (перезагрузка).
Иногда энтузиасты используют для очистки смартфона полную перепрошивку, которая не только удаляет все прошлые настройки, но и позволяет обновить версию Android. Мы же считаем, что перепрошивку надо рассматривать отдельно.

Сброс через сервисные коды
Существует также способ сброса настроек через сервисные коды. Процесс набора такого кода напоминает набор обычных USSD-кодов для проверки счёта, пополнения или заказа услуг.
Чтобы сделать сброс настроек на Андроиде с помощью сервисного кода, вам понадобится уточнить, какой именно код нужен для вашей модели и версии Android. Однако при таком способе смартфон будет восстанавливать заводские настройки изнутри системы, а значит, это фактически дублирует сброс через меню.
Поэтому мы бы советовали выбирать только между первыми двумя способами.
Что делать после сброса настроек
Если вы планируете передать очищенное устройство другому человеку, то делать ничего не надо: пусть новый владелец сам занимается настройкой.
Если же вы продолжаете использовать смартфон, то первым делом стоит ввести аккаунт Google. При первой загрузке после сброса смартфон предложит вам ввести свою почту Google и пароль от неё. Подключите его к Wi-Fi в процессе настройки, и смартфон сам скачает все нужные данные: контакты, переписку, календарь.
Если вы перед удалением данных включили «Автовосстановление» (как мы показывали выше), то система предложит вам восстановить все или некоторые приложения из предыдущего набора. Делать это или нет - решать вам.
Если вы извлекали из устройства карту памяти, то можете вставить её обратно. Хотя мы бы рекомендовали перед этим открыть её на компьютере и удалить папку «Android»: в ней могло скопиться много мусора. А все нужные файлы система туда вернёт при восстановлении.

В заключение
В сбросе настроек нет ничего сложного или страшного. Главное - сохранить нужные файлы. Поэтому уделите максимум внимания созданию резервных копий.
В процессе у вас не должно возникнуть никаких недоразумений. Даже если вид меню рекавери отличается от приведенного у нас на рисунке, ориентируйтесь на смысл надписей. Знание английского крайне желательно (обычно меню восстановления доступно только на английском), однако в случае трудностей вы можете воспользоваться онлайн-переводчиком.
Теперь, зная, как сбросить настройки Android до заводских, вы справитесь с задачей самостоятельно.
Рано или поздно, любой пользователь мобильного гаджета сталкивается с необходимостью сбросить настройки на Андроид. Чаще всего, настройки сбрасывают из-за , которые заражают устройство и мешают его нормальной работе, или не стабильной работы самого устройства. Также сброс настроек используют перед продажей устройства, для того чтобы личные данные не попали в чужие руки.
Сброс настроек (или Hard Reset) — это полное обнуление смартфона. С устройства удаляются все не стандартные программы, все данные пользователя (включая фотографии, видео, список контактов), а сам Андроид возвращается к заводским настройкам. Таким образом, после этой процедуры вы получаете устройство в таком же состоянии, в котором оно было в момент покупки.
У сброса настроек есть некоторые особенности, о которых нужно упомянуть. Во-первых, сброс настроек затрагивает только внутреннюю встроенную память устройства. Если к вашему устройству подключены карты памяти, то информация на них останется нетронутой. Это нужно учитывать, если вы планируете продажу устройства. Во-вторых, сброс настроек не вернет ваше устройство в изначальный вид, если вы устанавливали кастомные прошивки. С такого устройства удалятся все программы и файлы, но изначальная прошивка от производителя не будет восстановлена. Вместо этого вы получите чистое устройство с вашей кастомной прошивкой.
Поскольку сброс настроек приводит к удалению данных пользователя, то о их сохранности нужно позаботиться заранее. Перед сбросом обязательно скопируйте на компьютер фотографии, видео и другие важные файлы, которые хранятся на смартфоне.
Также перед сбросом желательно проверить, какой Google-аккаунт используется для синхронизации списка контактов. Для этого откройте приложение «Настройки» и зайдите в раздел «Пользователи и аккаунты». Здесь можно будет посмотреть логин аккаунта и проверить, включена ли синхронизация контактов. Также нужно убедиться, что вы помните пароль от этого аккаунта, поскольку его нужно будет ввести заново. Если есть какие-то проблемы с аккаунтом или синхронизацией, то желательно сделать резервную копию списка контактов и скопировать ее на компьютер. Это можно сделать с помощью приложения «Контакты».
Еще один важный момент, который нужно проверить перед началом сброса, это уровень заряда батареи. Дело в том, что процесс сброса настроек занимает достаточно продолжительное время (до 1 часа) и создает значительную нагрузку на устройство. При этом важно не допустить, чтобы смартфон разрядился и выключился прямо во время сброса. Поэтому перед началом процедуры обязательно зарядите аккумулятор устройства на 100%.
Что касается самого сброса настроек, то эту процедуру можно выполнить разными способами. Самый простой вариант воспользоваться функцией «Сброс» в настройках смартфона. В данной статье мы покажем как это делается на примере смартфона Nexus с , а также смартфона Samsung с оболочкой TouchWiz. Также мы продемонстрируем сброс настроек через Recovery mode, этот вариант подойдет в тех случаях когда смартфон не загружается и вы не можете зайти в настройки.
Сброс настроек на смартфоне с чистым Android 8.0
Для начала покажем, как делать сброс настроек на смартфоне с чистым Android 8.0. В этом случае вам нужно открыть приложение «Настройки», пролистать список разделов в самый конец и перейти в раздел «Система».
В разделе «Система» снова нужно пролистать настройки в конец и выбрать пункт «Сброс настроек».

В результате перед вами появится три варианта сброса настроек:
- Сброс настроек Wi-Fi, мобильного интернета и Bluetooth . Данный вариант сброса удаляет только настройки сетевых модулей, при этом остальные данные остаются целыми.
- Сброс настроек приложений . Сброс настроек приложений, может привести к потери некоторых данных, но не является полным сбросом настроек.
- Удаление всех данных (сброс к заводским настройкам) . Полный сброс настроек, также известный как hard reset. Приводит к полному удалению всех данных пользователя, приложений и настроек. Возвращает Android смартфон к исходному состоянию.
Если вы хотите сделать полный сброс смартфона, то здесь нужно выбирать последний вариант.


После этого начнется процесс сброса настроек. Он может занять некоторое время, после завершения смартфон загрузится и вы сможете приступать к первоначальной настройке устройства.
Сброс настроек на Android смартфоне от Samsung
Еще один пример сброса настроек на Android. В этом случае в качестве примера будет использоваться Android смартфон от компании Samsung с оболочкой TouchWiz. В этом случае нужно открыть приложение «Настройки», перейти на вкладку «Учетные записи» и выбрать «Резервное копирование и сброс».


После этого появится экран с предупреждением об удалении всех данных из памяти устройства. Для того чтобы запустить сброс настроек на Андроиде вам нужно нажать на кнопку «Сброс устройства».

После этого нужно дождаться окончания процесса. Когда сброс будет завершен смартфон загрузится и предложит выполнить первоначальную настройку устройства.
Сброс настроек при помощи Recovery mode
Если ваше устройство не загружается, то вы можете выполнить сброс Андроид до заводских настроек при помощи режима восстановления (или так называемого R ecovery mode).
В зависимости от модели смартфона, процесс входа в режим восстановления значительно может отличаться. Но, обычно для этого нужно выключить устройство, зажать определенные клавиши и удерживать их нажатыми до загрузки режима восстановления.
Например, может использовать один из этих вариантов:
- Зажать клавишу увеличения громкости и клавишу включения;
- Зажать клавишу снижения громкости и клавишу включения;
- Зажать обе клавиши громкости и клавишу включения;
- Зажать клавишу «Домой», клавишу увеличения громкости и клавишу включения;
- Зажать клавишу «Домой» и клавишу включения;
После загрузки устройства в режиме восстановления вы увидите небольшое меню, в котором нужно будет выбрать вариант «Wipe data / factory reset» и потом подтвердить действия выбрав «Yes - delete all user data». Для перемещения по данному меню используйте клавиши повышения и снижения громкости, а для подтверждения выбора клавишу включения.

Для того чтобы выйти из режима восстановления и запустить процесс сброса настроек выберите «Reboot system now».
Нужно отметить, что режим восстановления доступен далеко не на всех устройствах. Иногда его просто нет, иногда он заменяется каким-то другим инструментом, например, инженерным меню.
Каждый пользователь ПК сталкивался с проблемой, когда операционная система начинала работать со сбоями и часто перезагружалась. Это случается из-за потери системных файлов, большого количества вирусов или технических неполадок оборудования.
Особенно неприятно попасть в ситуацию, когда Windows перестает загружаться. Это может привести к потере данных: ценных документов, музыки и фотографий.
Основные способы восстановления системы
В большинстве случаев можно сбросить систему до заводских настроек или восстановить работу Windows с рабочими системными файлами на компьютере. Для этого необязательно иметь специальное образование или глубокие знания программного обеспечения. Достаточно воспользоваться нижеприведенными советами. Наиболее действенными считаются следующие методы:
- Загрузка последней удачной конфигурации;
- Встроенная функция «Восстановление системы Windows »;
- Использование системного загрузочного диска.
В разных ситуациях сделать возврат к прежнему состоянию поможет один из вышеперечисленных методов. Каждый пользователь должен уметь делать отладку системы, поэтому остановимся на способах восстановления Windows более детально.
Загрузка последней удачной конфигурации
Этот вариант считается наиболее простым, он позволяет быстро вернуть рабочее состояние системы. Для начала необходимо перейти в Безопасный режим. Для этого во время загрузки Windows нужно нажать клавишу F8 и выбрать пункт «Последняя удачная конфигурация ». После чего система восстановит предыдущие рабочие настройки и системные файлы, далее загрузка пойдет повторно.
В разных моделях ноутбуков вход в безопасный режим для дальнейшего сброса или восстановления системы осуществляется с помощью системных утилит. Ниже приведены комбинации для запуска некоторых из них:
- ASUS - F9 ;
- Dell XPS - F8 ;
- Lenovo ThinkPad - F11 ;
- Lenovo IdeaPad - специальная клавиша OneKey Rescue ;
- Toshiba - F8 или 0 ;
- Sony VAIO - F10 или клавиша ASSIST ;
- HP Pavilion - F11 ;
- LG - F11 ;
- Rover - Alt (удерживать);
- Samsung - F4 .
На последних моделях ПК с UEFI для перехода в безопасный режим потребуется изменить значения по умолчанию при выборе ОС. Более детальную информацию можно прочитать в технической документации.

С помощью последней удачной конфигурации можно откатить последние версии драйверов, которые вы могли установить некорректно. Или вернуть рабочие системные файлы, на которые воздействовало вредоносное программное обеспечение. Такой метод возврата к прежней конфигурации поможет при мелких багах и зависаниях, которые появились с последними изменениями в системе. При более серьезных поломках он может оказаться бесполезным и нужно будет пробовать другие способы, чтобы вернуть файлы.
Восстановление системы Windows
Его обычно используют после предыдущего метода, который не дал результатов. Операционная система имеет возможность делать несколько точек восстановления, которые фиксируют состояние всех программ на определенный момент. Такие точки можно сделать самому или настроить периодичность автосохранений.

Перед тем, как создать точку восстановления вручную лучше закрыть работающие программы. Заходим в «Панель управления » и выбираем пункт «Система ». Далее переходим в меню «Защита системы », в открывшемся окне выбираем «Создание точки восстановления » и указываем ее название. После окончания процедуры будет выведено системное сообщение – «Точка восстановления создана успешно».

Чтобы начать процедуру восстановления заходим в меню «Пуск », нажимаем на «Панель управления », переходим в пункт «Восстановление — Запуск восстановления системы». В открывшемся окне можно выбрать последнюю точку или посмотреть все доступные. Нажав «Поиск затрагиваемых программ », вы увидите весь перечень приложений, которые будут изменены. Обычно достаточно выбирать точку за 3-4 дня до появления неисправностей и сбоев. После выбора точки восстановления и ее подтверждения компьютер будет перезагружен.
В этом же меню можно сделать восстановление с помощью сделанного заранее образа. Его предварительно сохраняют на dvd-носитель, флешку или внешний жесткий диск. Сегодня чаще всего восстанавливают параметры с образа через usb соединение – это быстро и удобно.

Для неопытных пользователей все предлагаемые установки лучше оставить по умолчанию, после нескольких переходов подтверждаем процесс сброса, нажав кнопку Готово . Стоит отметить, что если вы создали бэкап с ошибками или носитель с образом был поврежден, то запуск системы может быть прерван. В этом случае лучше установить новую среду на компьютере с предварительным форматированием жесткого диска.
Использование системного загрузочного диска
При серьезных нарушениях в работе Windows или сильного воздействия вирусов может потребоваться загрузочный диск. С его помощью можно сбросить систему или откатить ее до рабочего состояния и нужных настроек. В безопасном режиме выбираем пункт «Устранение неполадок компьютера », после этого вставляем диск в dvd-привод и в открывшемся окне нажимаем на кнопку «».

Программа предлагает нам на выбор несколько путей установки параметров по умолчанию:
- Восстановление запуска — поиск главных неисправностей, что препятствуют запуску Windows;
- Восстановление системы – поиск точки восстановления с рабочими настройками для сброса;
- Восстановление образа системы – использование сделанного ранее бэкапа;
- Диагностика памяти Windows – проверка системной памяти;
- Командная строка – работа с файлами через текстовую строку.

Процесс восстановления такой же, как и со встроенным приложением. Но работая с диском, вы исключаете возможность вредного воздействия на работу вирусов и другого стороннего ПО.
Полный сброс до заводских настроек
Если вышеописанные методы восстановления не дали результатов можно попробовать произвести полный сброс до заводских настроек. Для этого некоторые модели ноутбуков и ПК имеют скрытый системный раздел с копией Windows в базовом состоянии.

Производители предлагают пользователям специальные утилиты, благодаря которым процесс сброса станет простым и понятным. Принцип работы таких программ похож и разобраться в них смогут даже неопытные пользователи. Запустить работу утилиты можно с помощью специальной клавиши или через безопасный режим во время загрузки компьютера. Если такая утилита предусмотрена разработчиком, то ее название будет выведено в конце списка параметров по восстановлению.

В открывшемся окне нам нужно выбрать первый пункт – «Восстановить до состояния на момент приобретения ». После окончания работы компьютер будет перегружен, произойдет откат к заводским настройкам (потребуется снова выбрать язык по умолчанию и создать учетную запись).

Стоит заметить, что все файлы, которые были ранее на жестком диске удалятся безвозвратно. Поэтому рекомендуем заранее сохранить все необходимое на флешку или другой носитель.
Видео по теме
Благодаря этой инструкции вы узнаете, как сбросить настройки на Андроиде различными методами: начиная простыми и заканчивая менее очевидными. Используйте любой из возможных – по сути, результат един: получение девственно чистого мобильного устройства в работоспособном состоянии.
- Lenovo a319, a328, a536, a1000
- LG p705, e615, d325
- Sony Xperia
- Xiaomi Redmi 3(s),
Как сделать хард ресет через штатные настройки Android
Это самый простой способ сброса настроек Android, и мы советуем использовать его в первую очередь.
Зайдите в меню устройства – пункт Настройки – Общие настройки. Если такого подраздела у вас нет, тогда вернитесь обратно. Главное, чтобы рядом находится раздел “Архивация (Архивирование) и сброс” или Конфиденциальность. В разных версиях Андроид могут быть несущественные различия в наименовании пунктов меню настроек.
Нажмите на «Сброс данных» или «Сброс устройства» и далее "Удалить все" для подтверждения сброса.
После перезагрузки вы получите в свое распоряжение чистое и рабочее мобильное устройство, как после покупки.
Как сделать сброс настроек через аппаратные кнопки на телефоне.
Полный сброс настроек и возврат к заводской версии Андроид - волшебная палочка для вас в том случае, если телефон (планшет) не включается . Почему не включается - это уже не столь принципиально. Итак, как сделать сброс настроек через клавиши на телефоне, в выключенном состоянии:
Если телефон работает, выключите его
Одновременно нажмите и держите три кнопки: «Питание» + «Домой» (центральная) + «Громкость вверх».
Далее нужно зажать три кнопки на вашем телефоне: кнопка питания, домой (home, как правило, находится на лицевой панели) и повышение громкости. Если кнопки "Домой" нет, тогда пробуйте вариант с кнопкой включения и повышения громкости.
Отпустите кнопку «Питание» после того, как на экране появится надпись «Samsung Galaxy ...». Остальные кнопки держите до появления Recovery (примерно 5-15 секунд).
Как только появится логотип, отпустите кнопку питания (только ее, другие кнопки удерживайте). Должно появиться меню рекавери. Как через него скинуть настройки, читаем далее.
Сброс настроек через Рекавери
Управление в меню в режиме Рекавери осуществляется через кнопку уменьшения звука. Выберите пункт «Wipe data/factory reset» и для подтверждения нажмите кнопку Питания.
Соглашаемся с операцией (выбираем Yes – Delete all user data) и подтверждаем снова.
Перезагружаем телефон. Для этого в меню выбираем пункт «Reboot system now»
Hard reset (или сброс настроек на Андроид) – крайняя мера по восстановлению изначальных настроек телефона, предусмотренных разработчиками.
Заводские настройки, установленные в Андроид предполагают, что мобильное устройство будет работать стабильно, предсказуемо – все, как задумано производителем. При любой ошибке, неполадках с телефонам можно откатить настройки, чтобы восстановить рабочее состояние операционной системы.
Зачем делать сброс настроек Андроид и в каких случаях он нужен
Есть множество резонных причин, по которым сброс до заводских настроек может облегчить жизнь аппарата. Приведем наиболее весомые основания:
- У вас начинает жутко тормозить Андроид или глючат приложения. Хотя Андроид и работает без нареканий, если не косячить, иногда возникают необъяснимые конфликты и ошибки приложений, когда невозможно точно выявить причину, а удаление ненужных программ с телефона никак не решает проблему.
- Телефон попросту перестал корректно включаться. В процессе экспериментов или по невнимательности вы допустили ошибку, ставшую, увы, фатальной. В таком случае не остается ничего другого, как обнулить планшет или смартфон через меню Recovery или аппаратные кнопки телефона. В таком случае сброс Андроида - почти единственный способ вернуть телефон из состояния кирпича в функционирующий гаджет.
- Проблемы с разблокировкой мобильного устройства. Однако мы не советуем прибегать к сбросу телефона, если не можете вспомнить графический ключ или пароль для входа на свое мобильное устройство. Перед этим советуем прочесть статью, как это сделать более грамотно: Как разблокировать телефон
- Вы хотите обнулить телефон для продажи. На самом деле, сброс до заводских настроек поможет убить двух зайцев. Во первых, вы оптимизируете телефон, вернув его в максимально первоначальное состояние. Если оставить на телефоне все приложения, файлы и прочее – есть риск, что мобильное устройство потеряет в производительности. Второй момент – хард ресет удаляет все файлы во внутренней памяти, а значит вы обезопасьте себя от передачи личных данные комму-либо еще.
Все эти проблемы легко решаемы через форсированную меру – а именно сброс до заводских настроек.
Процедура восстановления вполне безопасна, хотя она и является практически крайней мерой при решении проблем. Не следует выполнять ее без особой необходимости.
Кроме того, перед выполнением хард ресета нужно знать, как это собственно делать и соблюдать меры предосторожности. Какие именно – читайте далее.
Необходимые меры перед выполнением хард ресета
Есть своего рода чеклист необходимых процедур, которые следует выполнить перед началом сброса.
- Сделайте резервную копию важных файлов на телефоне. Чтобы избежать путаницы и непредсказуемостей, в любом случае стоит сохранить копию ВСЕХ важных файлов на компьютере. В противном случае будет очень сложно восстановить данные даже по горячим следам.
- Зарядите телефон по максимуму. Несмотря на то, что в некоторых моделях андроид-устройств есть встроенная защита от низкого заряда батареи, есть неприятные исключения. Проверьте, что батарея полностью заряжена – иначе может случиться так, что во время сброса батарея сядет и вы превратите телефон в кирпич.
- Для Android 5.1 и выше – удалить привязку к аккаунту Гугл. Это новшество для относительно старых версий Android. Вам нужно отвязать свой аккаунт перед сбросом, чтобы не вводить данные после обнуления. Дело в том, что если вы забудете данные для входа, то не сможете возобновить доступ к телефону (понадобятся все документы и поход в сервисный центр). Это сделано в целях безопасности, чтобы злоумышленники не смогли завладеть вашим телефоном, используя функцию сброса до заводских настроек
Так или иначе, любой пользователь Android устройства сталкивается с необходимостью восстанавливать заводские настройки. Иногда причиной этому становятся глюки и медленная работа устройства, а иногда восстановление заводских настроек это просто подготовка гаджета к продаже. В этой статье мы расскажем о том, как вернуть заводские настройки на Андроиде.
Сначала немного теории. Заводские настройки это то состояние, в котором смартфон был выпущен с завода. Нужно понимать, что возврат к заводским настройкам приведет к полному удалению всех пользовательских файлов, приложений, фотографий, видео и контактов с памяти устройства. Сохранится только то, что хранится на карте памяти, тогда как внутренняя память устройства будет полностью очищена. Поэтому, перед началом данной процедуры нужно обязательно скопировать все важные для вас данные.
Как вернуть заводские настройки на Андроиде через интерфейс устройства
Самый простой способ вернуть заводские настройки на Android, это воспользоваться функцией «Сброс данных», которую можно найти в настройках. Если у вас устройство с чистым Андроидом (без дополнительных лаунчеров), то вам нужно открыть настройки и перейти раздел «Восстановление и сброс». На устройствах с не стандартными лаунчерами этот раздел настроек может называться по-другому. Например, если у вас смартфон от Samsung, то вам нужно открыть раздел «Резервное копирование и сброс», который находится на вкладке «Учетные записи» (см. скриншот).
После того как вы открыли раздел «Восстановление и сброс» вам нужно перейти в под раздел «Сброс данных».

После этого перед вами появится экран с предупреждением о том, что данных приведет к удалению всей информации с памяти устройства. Для того чтобы вернуть заводские настройки, здесь нужно нажать на кнопку «Сброс устройства».

После этого устройство уйдет на перезагрузку, а после следующего включения Android вернется к тому состоянию, в котором он был в момент первого включения.
Нужно отметить, что эта инструкция для современных версий операционной системы Android. Если на вашем устройстве установлен Android с версией ниже 2.1, то для того чтобы вернуть заводские настройки вам нужно открыть раздел «Конфиденциальность», а потом перейти в подраздел «Сброс данных».
Как восстановить заводские настройки на Андроиде
Кроме этого вы можете восстановить заводские настройки на Андроиде с помощью режима восстановления (или так называемого Recovery mode). Данный способ восстановления заводских настроек будет полезен, если ваш .
В зависимости от модели вашего Android устройства, режим восстановления открывается по-разному. Но, на большинстве устройств для этого нужно выполнить следующие манипуляции:
- Полностью выключите ваше Android устройство;
- Нажмите на клавишу увеличения громкости;
- Не отпуская клавишу увеличения громкости, нажмите на клавишу «Домой»;
- Не отпуская клавиши «Домой» и громкости нажмите на клавишу включения устройства;
- Не отпуская клавиши, дождитесь, пока не запустится режим восстановления;
- Откройте пункт меню, который отвечает за восстановление заводских настроек;

После этого нужно просто дождаться, пока устройство восстановит заводские настройки и перегрузится.
Популярное
- Исследуем вопрос о том, как установить пароль на WiFi
- Как отключить подтверждение входа по мобильному телефону вк Что делать если вконтакте проверка безопасности
- Добавление картинок и файлов в DLE
- Браузер Амиго - новый друг лучше старых двух?
- Как извлечь APK файлы с IMG (Разбираем прошивку Android) Распаковка boot img android
- Как создать новый том или раздел в Windows
- Как правильно выбрать шлем виртуальной реальности для смартфона?
- Выбор ноутбука - как купить хороший ноутбук
- Советские компьютеры: преданные и забытые
- Смартфон Samsung GT I8160 Galaxy Ace II: отзывы и характеристики