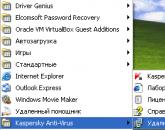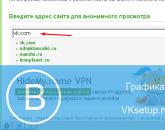Создание локального пользователя в windows 10. Добавление учётной записи пользователя не из круга семьи
Есть много преимуществ при входе в Windows 10 с учетной записью Microsoft. Она позволяет синхронизировать параметры на различных устройствах, покупки приложений, музыки, фильмов и игр из магазина. Позволяет связать лицензию Windows 10 с самой учетной записью, что откроет доступ к сервисам, как onedrive (облачное хранилище), Outlook (почта), синхронизация контактов и много удобных и классных инструментов.
При установке Windows 10, установщик предложит вам войти с помощью учетной записи от Майкрософт. Если вы не хотите создавать ее, то можно использовать windows 10 с помощью . Вы всегда сможете переключиться в дальнейшем с созданной учетной записью microsoft на локальный профиль пользователя и наоборот.
Как создать учетную запись Майкрософт
Шаг 1 . Зайдите на официальную страницу microsoft.
Шаг 2 . Заполните предложенную вам форму. Введите имя, фамилию, адрес электронной почты на которую хотите привязать учетную запись или нажмите ниже Получить новый адрес электронной почты и Вам будет предложено создать новую почту Outlook. Придумайте пароль и введите свой номер телефона, что повысит безопасность аккаунта и легко можно будет восстановить его с помощью номера. Смотрите ниже куда вводить данные на компьютере, чтобы связать свой созданный аккаунт.

Как на компьютере привязать учетную запись microsoft
1 способ . Для привязки созданной учетной записи Майкрософт на компьютере или ноутбуке перейдите в параметры:
- Нажмите Учетные записи .


- Слева выберите Адрес электронной почты и с право нажмите на .


- Введите свои данные, которые вы регистрировали выше и ваша учетная запись привяжется к Windows 10.
- Если у вас нету аккаунта в microsoft, то нажмите и следовать предложенным формам. (Это аналогичный способ, что описан в начале.)


2 способ . Если вы создали ваш аккаунт и зашли под локальным профилем, то просто зайдите в "Параметры " > "учетные записи " > "Ваши данные " > "Войти вместо этого... " Введите свои данные в предложенной вам форме.


Имеется несколько способ того, как добавить пользователя в ОС Windows 10. Очень важно, чтобы на ПК было хотя бы 2 администратора. Если единственный лишится прав, то восстановить их он уже не сможет. Такой вот баг на Windows 10. Поэтому либо потрудитесь создать нового пользователя с правами администратора, либо активируйте встроенную. Это обезопасит ПК от неуправляемости (нельзя будет ставить приложения).
Несмотря на все разнообразие, имеется лишь одна оснастка, которая в полной мере позволяет решить поставленную задачу и корректировать права. Все прочее – потеря времени, либо дань безысходности. Мы рассмотрим так же, как производится управление пользователями и ограничение их прав.
Лучшая оснастка: вызов
От имени администратора наберите команду netplwiz. Это можно сделать из командной строки, либо через Win + R. Работая под чужой учётной записью, используйте runas в качестве средства для вызова оснастки. Зная пароль администратора, не сложно сделать это из любого места:
Если делаете это из-под рядовой учётки, потребуется ввести пароль администратора для запуска командной строки. Мы полагаем, что админ сможет это сделать без труда. После указанных действий появится главная оснастка, где можно изменять учётные записи пользователей.
Netplwiz
Собственно, администратор вызывает это окно через Win + R, но в других случаях система не даст это сделать, поэтому лучше использовать командную строку.

Из скрина все понятно. Оснастка позволяет произвести следующие операции:
- создание нового пользователя Windows 10;
- добавление, удаление или редактирование пароля (но только не своего собственного);
- изменение прав, которым обладает профиль.
Помимо изурочивания своего аккаунта, можно зло шутить и над другими админами. Например, отметить его ранее назначенные права. Вот как это выглядит:

Приходит коллега на работу, а он уже и не админ, а Репликатор… крокодил, короче. Рептилатор. Полагаем, это удачная шутка. Особенно, когда нужно срочно выполнить какую-нибудь задачу. Аналогичным образом можно удалять или добавлять пользователей, а ещё их можно отключать…
Как отключить пользователя
На вкладке Дополнительно имеется кнопка, открывающая оснастку.

Особенность оболочки в том, что не только создавать аккаунт, но и временно его блокировать, не удаляя. Посмотрите, на скрине три таких имени (помечены темными стрелками).

Самое интересное находится в контекстном меню через Свойства.

Если войти в это меню, открывается ряд новых возможностей. Для нас важно то, что аккаунт деактивируется до лучших времён.

Он не будет виден среди учётных записей для входа, а пароль заблокируется, пока кто-то вновь не поставит галочку, обведённую на скрине.
Учётная запись Майкрософт
Но указанное окно не позволяет создать на компьютере пользователей с внешними аккаунтами. Это удобная опция, которая повышает надёжность и практически лишает возможности потери пароля. Потому что почта и учётная запись Майкрософт привязываются к телефону. Кроме того возможны и другие методики для восстановления.
В интернете велось обсуждение этой методики. Сошлись на том, что сайт можно взломать. Утешимся тем, что спецслужбы имеют чёткие указания проверять социальные сети (наши аккаунты) на предмет переписки и некоторых других свойств. Так что держать в сети секретные документы может только настоящий поклонник Билли Гейтса. Кроме того Виндовс постоянно отправляет телеметрию, быть может, где-то в её недрах находятся и наши пароли от локальных учётных записей. Хотя доказать это никак нельзя.
Следовательно, настоящая безопасность в современном информационном мире невозможна. Локальная учётная запись, в свою очередь, плоха тем, что можно потерять пароль или забыть его. Это случается при долгом отсутствии хозяина. Однако десятка – первая ОС Майкрософт, где другой пользователь не может захватить управление. При одном условии: вход в систему выполняется не от имени админа. Если это правило нарушить, пароль сбрасывается, на аккаунт ставится новый, и «хакер» получает полный доступ к ПК.
Как добавить учётную запись Майкрософт? Очень просто, пройдите в Настройки через меню Пуск и жмите Учётные данные. Собственно, мы уже на месте.

Можно набрать любые контактные данные и стать админом. Потому что локальная запись администраторская. Аналогичным образом можно добавить любых произвольных пользователей с их личной почтой какого-нибудь сайта.

Появится окно, где можно ввести e-mail, что и будет логином. Операция прошла успешно, и вот что появилось на экране.

При первом входе в новый аккаунт потребуется пароль. Мы его не знаем, потому что почта вымышленная. Но и так понятно, что нам удалось сделать учётную запись с произвольным e-mail. Потом она будет отображаться среди остальных и администрируется в обычном порядке. Напоминаем, что второй пользователь с правами админа обязательно должен быть. Пусть даже это будет дефолтная системная запись. Можно будет входить в случае отказа с её данными.
Все просто, когда вы один пользуетесь компьютером. Но что, если возникла необходимость добавить еще одну учетную запись, например, кого-то из вашей семьи. Процесс добавления нового пользователя в Windows 10 прост, но немного запутан, по-сравнению с той же «семеркой».
Как создать учетную запись в Windows 10
Чтобы добавить пользователя в Windows 10 открываем Пуск — Параметры — Учетные записи
Переходим на вкладку «Семья и другие пользователи» и выбираем пункт «Добавить пользователя для этого компьютера»

Чтобы создать новую учетную запись выбирайте пункт «У меня нет данных для входа этого человека» либо ввести данные от существующей учетной записи Майкрософт

В этом окне можно зарегистрировать новую учетную запись Microsoft или создать локальную учетную запись. Если вы выбираете второй вариант, то делайте как на рисунке.
В чем отличие учетной записи Майкрософт от локальной учетной записи? Учетная запись Майкрософт позволяет пользоваться магазином приложений, а также сохранять данные о настройках, файлы и т.п. в «Облаке». Если вы купите новый компьютер и введете данные от учетной записи Майкрософт, то ваши настройки будут перенесены на этот ПК.

Здесь нужно выбрать имя для нового пользователя и пароль (если требуется), после нажимайте «Далее».

Все готово, теперь при включении компьютера можно будет выбрать, в какую учетную запись выполнять вход.

Добавление пользователя в Windows 10 — еще один способ
Нажимаем одновременно клавиши Win +R и набираем текст:
В следующем окне нажимаем кнопку «Добавить»

Тут указываем электронную почту от учетной записи Майкрософт, либо выбираем пункт — входить без нее

В следующем окне нам опять предлагают ее создать, нажимаем кнопку «Локальная учетная запись».

В следующем окошке выбираем имя пользователя, если нужно, то пароль и все.
Как удалить учетную запись в Windows 10
Удаление учетной записи в Windows 10 возможно только администратором. Нажимаем Win + R, вводим там:
нажимаем ОК и видим список всех пользователей на компьютере. Выделяем тот, который больше не нужен и жмем кнопку «Удалить».

Система переспросит, жмем Да.
После этого переходим в папку C:\Users\ и удаляем каталог с именем ранее удаленного пользователя. Все, удаление учетной записи с вашего компьютера завершено.
Примечание
Папка пользователя создается, когда он впервые входит в систему. Если вы еще не логинились под этим пользователем, то папки с его именем в C:\Users\ не будет.
Учетная запись Windows 10 позволит получить доступ к настройкам и файлам, которые недоступны при обычном использовании компьютера. В то же время постоянная работа с правами Администратора является небезопасной, поэтому после обновления устройства к последней версии операционной системы стоит сразу создать новый профиль.
Добавление
Нередко при использовании компьютера нужно создать несколько профилей для входа в систему. Используйте для этого один из способов.
В приложении Параметры
Утилитой Учетные записи пользователей
- В поле «Выполнить» откройте с помощью команды netplwiz
окно «Учетные записи пользователей». На вкладке «Пользователи» нажмите «Добавить».

Полезно! Вместо команды netplwiz также можно использовать control userpasswords2 – она открывает то же окно.
- Выберите «Вход без учетной записи Майкрософт (не рекомендуется)» и нажмите кнопку «Локальная учетная запись».

- Укажите имя юзера и, при необходимости, пароль для входа.

С помощью Командной строки

Удаление
Для удаления ненужного профиля можно использовать один из методов.
В приложении Параметры

Важно! При использовании данного способа стираются все данные папок, которые созданы для профиля на системном диске. При необходимости все файлы можно скопировать на другой диск или же загрузить в «облако».
Через Панель управления
В отличие от предыдущего способа, в этом случае система предложит вам сохранить все файлы пользователя перед удалением профиля.
- Панель управления –> Учетные записи пользователей –> Удаление учетных записей пользователей

- Выберите профиль, подлежащий удалению после чего в окне «Изменение учетной записи» нажмите «Удаление учетной записи». Система предложит сохранить или удалить файлы юзера.

- Выполните подтверждение удаления.

Полезно! Сохраненные файлы останутся на Рабочем столе в папке с именем удаленного пользователя.
C помощью Командной строки

Профиля члена семьи
Важно! Удалить профиль члена семьи на устройстве Windows 10 сразу обычными способами нельзя. Его можно только заблокировать, чтобы юзер не имел возможности пользоваться компьютером.
Для удаления зайдите в учетную запись Microsoft администратора компьютера в интернете. На сайте компании в разделе «Семья» нажмите «Удалить».
Только после совершения этих действий на компьютере станет доступной возможность удаления профиля члена семьи любым вышеописанным методом.
Видео
Для того, чтобы сделать все правильно и не ошибиться во время процесса создания или удаления одним из выше представленных способов, а также узнать об альтернативных вариантах, просмотрите видео.
Вывод
Создать и удалить профиль в Windows 10 можно несколькими способами. Самый простой и безопасный способ, по мнению редакции, использовать утилиту Учетная запись пользователей.
Учетная запись Windows 10 позволит получить доступ к настройкам и файлам, которые недоступны при обычном использовании компьютера. В то же время постоянная работа с правами Администратора является небезопасной, поэтому после обновления устройства к последней версии операционной системы стоит сразу создать новый профиль.
Добавление
Нередко при использовании компьютера нужно создать несколько профилей для входа в систему. Используйте для этого один из способов.
В приложении Параметры
Утилитой Учетные записи пользователей
- В поле «Выполнить» откройте с помощью команды netplwiz
окно «Учетные записи пользователей». На вкладке «Пользователи» нажмите «Добавить».

Полезно! Вместо команды netplwiz также можно использовать control userpasswords2 – она открывает то же окно.
- Выберите «Вход без учетной записи Майкрософт (не рекомендуется)» и нажмите кнопку «Локальная учетная запись».

- Укажите имя юзера и, при необходимости, пароль для входа.

С помощью Командной строки

Удаление
Для удаления ненужного профиля можно использовать один из методов.
В приложении Параметры

Важно! При использовании данного способа стираются все данные папок, которые созданы для профиля на системном диске. При необходимости все файлы можно скопировать на другой диск или же загрузить в «облако».
Через Панель управления
В отличие от предыдущего способа, в этом случае система предложит вам сохранить все файлы пользователя перед удалением профиля.
- Панель управления –> Учетные записи пользователей –> Удаление учетных записей пользователей

- Выберите профиль, подлежащий удалению после чего в окне «Изменение учетной записи» нажмите «Удаление учетной записи». Система предложит сохранить или удалить файлы юзера.

- Выполните подтверждение удаления.

Полезно! Сохраненные файлы останутся на Рабочем столе в папке с именем удаленного пользователя.
C помощью Командной строки

Профиля члена семьи
Важно! Удалить профиль члена семьи на устройстве Windows 10 сразу обычными способами нельзя. Его можно только заблокировать, чтобы юзер не имел возможности пользоваться компьютером.
Для удаления зайдите в учетную запись Microsoft администратора компьютера в интернете. На сайте компании в разделе «Семья» нажмите «Удалить».
Только после совершения этих действий на компьютере станет доступной возможность удаления профиля члена семьи любым вышеописанным методом.
Видео
Для того, чтобы сделать все правильно и не ошибиться во время процесса создания или удаления одним из выше представленных способов, а также узнать об альтернативных вариантах, просмотрите видео.
Вывод
Создать и удалить профиль в Windows 10 можно несколькими способами. Самый простой и безопасный способ, по мнению редакции, использовать утилиту Учетная запись пользователей.
Популярное
- Исследуем вопрос о том, как установить пароль на WiFi
- Как отключить подтверждение входа по мобильному телефону вк Что делать если вконтакте проверка безопасности
- Добавление картинок и файлов в DLE
- Браузер Амиго - новый друг лучше старых двух?
- Как извлечь APK файлы с IMG (Разбираем прошивку Android) Распаковка boot img android
- Как создать новый том или раздел в Windows
- Как правильно выбрать шлем виртуальной реальности для смартфона?
- Выбор ноутбука - как купить хороший ноутбук
- Советские компьютеры: преданные и забытые
- Смартфон Samsung GT I8160 Galaxy Ace II: отзывы и характеристики