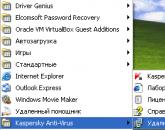Сбои hdd. Как восстановить битый жёсткий диск программным способом? Как восстановить жесткий диск: используем другой диск
Представьте себе: вы заняты работой на своем компьютере и потребовались документы, сохраненные на внешнем жестком диске. Вы подсоединяете его и уже готовы начать поиск данных, но все происходит не как обычно. Жесткий диск не работает. Прежде чем впадать в панику, есть несколько способов, которые можно самостоятельно использовать в данной ситуации, а затем уже звонить специалистам.
Потеря данных может быть вызвана целым рядом факторов, но два наиболее распространены.
Первый
(который прост в решении) относится к программному обеспечению. Вы могли случайно удалить важную папку и очистить корзину, или по ошибке отформатировали диск. Как восстановить информацию программой, читайте .
Вторая и наиболее распространенная причина потери данных — это ошибка в самом жестком диске. Учитывая конструктивные сложности современных дисков, неудивительно, что где-то может пойти что-то не так. Когда у накопителя есть какая-либо неисправность, которая не позволит самостоятельно вернуть данные, как правило, необходимо обращаться к профессиональным службам по восстановлению данных. Однако есть определенные виды сбоев, которые можно попытаться исправить собственными силами.
Восстановление данных с помощью программного обеспечения
Когда вы имеете дело с программной потерей данных, первая и самая важная вещь, о которой нужно помнить — это остановить любую работу с данным диском. Каждую секунду, когда привод подключен к работающей системе, вы теряете свои шансы на восстановление. Операционная система постоянно ведет активную работу с диском, не смотря на то, делаете вы что-либо за компьютером или нет. При обнаружении системой удаленных данных, она воспринимает эти участки как «свободное пространство», это место просто перекроется другой информацией, уменьшив шансы на восстановление.
- 1. Выключите компьютер, к которому подключен диск, содержащий случайно удаленные данные с которыми придется в дальнейшем работать. Теперь, когда ваш диск «безопасен», вы можете сделать клон диска и попытаться восстановить его из клона. Существует несколько способов клонирования диска, причем некоторые из них значительно проще и быстрее других.
- 2. Проверьте содержимое клона с помощью нескольких программ восстановления. Здесь есть множество вариантов, доступны как бесплатные, так и платные пакеты.
Точную копию диска вам поможет сделать инструмент Starus Partition Recovery .

В программных продуктах Starus Recovery реализована возможность безопасного восстановления – создание образов, существующих или найденных логических дисков. Каждый ваш байт будет сохранен в резервной копии носителя, что убережет впоследствии ваши данные от окончательного удаления или перезаписи. Функция доступна в бесплатной версии. Если Ваше устройство определяется средствами операционной системы и отображается в списке – Ваши данные, ждет весьма успешное восстановление!
Восстановление данных с помощью аппаратных средств
Все возможности восстановления данных из предыдущего раздела успешны, когда все идет по написанному. Но, как поступить, когда диск не определяется компьютером? Или ваш компьютер может видеть диск, но просто зависает, когда вы пытаетесь получить к нему доступ? Как насчет того, что диск полностью «мертв» и даже не начинает издавать рабочие звуки? Здесь необходимо кратко рассмотреть основные компоненты накопителя. Обратить внимание на наиболее подверженные угрозе элементы конструкции, и какие симптомы могут проявляться при каждой ошибке.

На снимке: основные компоненты жесткого диска с верхней крышкой и снятой печатной платой.
Плата электронного управления (ПЭУ): Это монтажная плата (часто зеленого цвета). Она прикреплена с нижней части вашего накопителя. Здесь располагается главный контроллер (эквивалент процессора компьютера), а также многие другие электронные компоненты. Это интерфейс, который превращает все 0 и 1 с диска в используемые данные, понятные для компьютера.
Сами диски: ваш диск содержит одну или несколько тонких круглых пластин. Они вращаются на скорости от 5900 до 7200 об/мин в накопителе пользователя и являются фактическими носителями, которые хранят данные. Изготавливают их из стекла или различных сплавов покрытых магнитным слоем. В общем, здесь хранится до 4 ТБ данных.
Блок магнитных головок (БМГ): данные с пластин дисков считываются с помощью ряда головок чтения и записи. Во время работы они фактически не контактируют с поверхностью пластин, находясь на расстоянии в несколько нанометров над поверхностью диска, при этом считывая и записывая данные. Обычно привод имеет 2 головки на одну пластину диска, поэтому накопитель большой емкости, например с тремя пластинами, будет оснащен 6 головками, по одному на каждую сторону поверхности диска. Если эти головки физически повреждаются, например, при ударе или падении привода, происходит «разрушение головок». В данном случае головки не летают над пластинами, а вступают в контакт с поверхностью и уничтожают как покрытие, так и имеющиеся данные, причем на скорости в несколько тысяч оборотов в минуту.
Встроенное программное обеспечение (прошивка): накопитель при старте запускает собственную мини-операционную систему для обработки всех данных, а так же выполнения операций по доступу к нему. Большая часть этой прошивки хранится на дисках накопителя. Небольшая часть хранится на печатной плате, именно она нужна при начальном старте привода. В прошивке могут быть сбои, приводящие к отсутствию доступа к данным. К сожалению, прошивка жесткого диска не обновляется и не прошивается, как ПО мобильного телефона или планшета. Каждый накопитель имеет свои уникальные модули и сложные технические параметры.
Теперь, когда мы понимаем назначение основных компонентов жесткого диска, можно рассмотреть некоторые общие ошибки и симптомы, которые могут возникать, а так же определить технические моменты, вызывающие проблемы.
Если диск вообще не раскручивается
Это тот случай, когда у вас есть относительно хорошие шансы на восстановление вашего диска, если уделить этому усилия и время. Если в накопителе ничего не происходит, когда вы подаете на него питание (вообще никаких шумов), это 99% проблема с платой электроники (ПЭУ). Для более старых моделей, иногда можно найти подходящую печатную плату с другого подходящего диска, при замене все получается удачно. Однако на новых дисках изменились как технологии, так и архитектура. Каждый диск содержит микрокод, уникальный для привязанного к нему накопителя. Простая замена ПЭУ с соответствующими рабочими параметрами, не дает шансов работоспособности. Причем подобные действия могут быть небезопасными для ваших данных.
Здесь можно обратить внимание на две основные причины сбоя: либо диод TVS (подобный плавкому предохранителю) закорочен из-за перенапряжения, либо жизненно важный компонент на печатной плате не запускается. На ПЭУ жестких дисков часто встречаются два диода TVS, которые выступают в качестве предохранителей для защиты вашего накопителя в случае перенапряжения. Скорее всего, их будет два: один на 5v и другой на 12 v. Если вы случайно подключили к внешнему диску неправильный адаптер питания или прошел скачок напряжения, диод TVS выступает в роли жертвы. Если он справляется со своей задачей, а остальные компоненты ПЭУ в порядке, то достаточно просто удалить короткозамкнутый диод TVS для оживления диска.
Проверить результат можно с помощью мультиметра — если диод считывает нулевые омы или его показатели приближаются к данному значению, то причина действительно в нем. При коротком замыкании эти диоды часто имеют заметный запах гари или на их корпусе можно увидеть следы горения. Здесь необходима осторожность, при отключении диода TVS, диск остается незащищенным, поэтому при подключении источника питания, необходима уверенность в соблюдении полярности и надежности блока питания.

На фото: печатная плата с выделенными диодами TVS
Если от диодов TVS нет посторонних запахов и они показывают правильные значения при измерении, то проблема заключается в самой печатной плате. Требуется замена ПЭУ, но все не заключается в простой замене. На большинстве печатных плат имеется 8-контактный чип ROM, который содержит уникальную информацию по прошивке, необходимой для запуска накопителя. Данная информация переносится со старой ПЭУ на новую платформу, для соответствия замены по всем показателям. Некоторые жесткие диски, особенно Western Digitals, не имеют этого 8-контактного чипа — прошивка хранится в основном контроллере, который практически не поддается изъятию.
Если вы хотите заменить ПЭУ, вам нужно будет не только подобрать подходящую замену, на и перенести чип ROM. В сети Интернет можно найти много объявлений, в которых вам предложат купить подходящую печатную плату. Некоторые из них даже согласятся перепаять чип ROM. Если ПЭУ определена как единственный поврежденный компонент, а внутренняя часть диска в порядке, то после ее замены и перенесения ROM ваш накопитель должен снова начать работать. Но есть еще один момент, на который надо обратить внимание при проверке ПЭУ, это состояние главных контактов. Иногда они окисляются со временем, но данная проблема легко устраняется очисткой с помощью резинового ластика.

На фото: вид грязных контактов на печатной плате, который приводит к появлению проблем.
Если ваш диск раскручивается и издает звуки в виде щелканий и стуков
Этот серьезный сбой указывает на отрыв одной или нескольких считывающих головок. Это также может означать, что ваш диск пострадал от внутренних повреждений. В любом случае, это уже работа для профессионалов. Привод должен быть открыт в чистой комнате в условиях специальной лаборатории, где попытаются восстановить данные. Если ваш диск щелкает, лучше отключить его и оставить в таком состоянии, пока вы не сможете отправить привод к профессионалам по восстановлению. Включение диска в таком состоянии, может сделать его невозможным к какому-либо восстановлению в дальнейшем.

На снимке: жесткий диск, который после падения головок сделал глубокую царапину. Это может привести к невозможности дальнейшего восстановления.
Если диск работает и определяется компьютером, но зависает, при попытке обращения к нему
Это обычно означает, что магнитное покрытие поверхности дисков разрушается. Диск хранит информацию в определенных секторах на своей поверхности, сектора располагаются в строгом порядке, но иногда упорядоченная структура нарушается, и появляются, так называемые, плохие сектора. Диск пытается их прочитать, а так как ему это не удается, он просто зависает. Это распространенная проблема, которая возникает с течением времени и может быть исправлена, но только с использование профессионального оборудования, предназначенного для восстановления данных. Если обратить внимание на значения показателей SMART диска, можно заметить большое количество переназначенных секторов, подтверждающих появление проблем. Если данные действительно важны, необходима помощь профессионалов.
Если ваш привод подает звуковой сигнал при включении питания
Звуковые сигналы, которые вы слышите — это сигналы двигателя, который пытается раскрутить диск и не у него это не получается. Это вызвано причинами серьезных механических сбоев. Наиболее распространено, так называемое, «залипание». Головки блока позиционирования (БМГ) находятся либо в центре диска, либо в крайней, не используемой области диска, парковочной области. Мы уже говорили, что головки не вступают в контакт с областью данных на пластинах, они парят чуть выше. Иногда головка не может нормально остановиться в нужном месте, и диски продолжают вращаться с остановленными над областью данных считывающими головками. Из-за чрезвычайно гладких поверхностей, как пластин, так и головок, они буквально прилипают друг к другу, отсюда и соответствующее название. Привод должен быть открыт в лаборатории, блок магнитных головок тщательно удален и, скорее всего, полностью заменен, чего не сделает рядовой пользователь.

На снимке: привод главного узла (БМГ) отключен с сообщением о залипании на неопределенном участке поверхности диска.
Другой причиной может быть заклинивание шпинделя мотора. Это шпиндель, вокруг которого вращаются пластины дисков. Он может быть обездвижен, вследствие тяжелых ударов или падений самого жесткого диска. Данная проблема не особо распространена, за исключением дисков Seagate, поскольку у них особо хрупкий шпиндель. Для решения есть два пути. Шпиндель может быть или полностью заменен, либо пластины дисков перемещаются в новый корпус жесткого диска, одновременно с печатной платой и блоком головок (БМГ).
Если звуки вашего привода соответствуют рабочему состоянию, но устройство не обнаружено или определяется неправильная его емкость
Это обычно указывает на проблемы в определенной части прошивки. В любом случае есть факт искажения информации, который требует определенных решений. Несколько лет назад была ошибка у приводов Seagate 7200.11, относительно версии их прошивки — SD15, названной, как «ошибка Seagate BSY». Здесь винной всему сбои прошивки программного обеспечения данной модели. И хотя для конкретной проблемы находились решения, но с сегодняшними дисками ничего не может сделать рядовой пользователь. Единственный выход — отправка своего диска на профессиональную поддержку.
Исходя из всего вышесказанного, всегда есть варианты, связанные с реальными возможностями восстановить свои личные данные. При случайном удалении информации, скорее всего вам повезло. Если привод полностью «мертв» и даже не включается, вы можете пойти самостоятельным путем, работая методами проб и ошибок. Если же ваш диск издает необычные звуки или наблюдаются странности в его поведении, лучше отдать его профессионалу по восстановлению данных, пусть это потребует определенных затрат, в виде денежного вознаграждения. Главное, что нужно помнить — любые попытки восстановления данных рискованны. Важность восстанавливаемых данных, требует работы соответствующих специалистов.
В этой статье описаны причины и способы решения ошибки «Windows обнаружила неполадки жесткого диска» . Если вы видите это предупреждение, значит в процессе работы жесткого диска появились проблемы. Система может быть повреждена или не загрузиться при следующем запуске. В итоге есть вероятность потери своих данных, таких как фотографии, видео, музыки, важных документов и другого.

Связано это с тем, что при работе диска могут возникать проблемы или другие серьезные ошибки, повреждающие операционную систему, замедляющие или даже прекращающие ее работу. Она сильно раздражает, потому как может появляться каждые 5-10 минут. В большинстве случаев подобное сообщение является признаком неисправности жесткого диска, сбоя системы, потери системного файла и т. д. Игнорировать ее не рекомендуется, а лучшим решением будет выяснять причину появления.
Возможные причины ошибки
Существует много причин возникновения данной ошибки.
Обычно она возникает при сбое жесткого диска, но также может быть вызвана ошибкой реестра, нехваткой оперативной памяти, чрезмерным запуском или избыточной установкой программ, вирусом, вредоносным ПО, и множеством других причин. Решить ее можно попытавшись восстановить систему, удалить ненужные файлы системы, или обновить ее.
Возможные причины сбоя жесткого диска:
Механическая или логическая ошибка . Очень вероятно, что она вызвана повреждением файловой системы, плохими секторами, или механической проблемой. Жесткий диск отвечает за хранение данных, и его поломка приведёт к потере данных.
Вирус . Когда компьютер заражает вирус, он уже не будет работать как прежде, даже если антивирусное ПО удалило его. Антивирус не устраняет повреждения, вызванные вирусом, а только удаляет его. В таких случаях сообщение связано с повреждением данных вирусом.
Повреждение системных файлов . Их повреждение может вызвать, незавершенная деинсталляции программы, удаление важной системной информации, неправильное завершение работы компьютера и т. п. Поврежденный файл в свою очередь приведет к отсутствию данных, требуемых системе для правильной работы.
Человеческий фактор . Многие пользователи, пытаясь повысить производительность ПК, могут вызвать проблему системы. Например, изменяя настройки системного реестра, или местоположение и свойства системных файлов. Поскольку они плохо разбираются в системных компонентах, то следуют неверной инструкции или выполняют неправильные операции. Некоторые из них могут повредить систему или аппаратное обеспечение.
Как исправить ошибку
Трудно определить причину, по сообщению об ошибке. Это не значит, что поврежден жесткий диск, или проблема с системой. Далее перечислены несколько решений, которые могут помочь в ее исправлении.
Решение 1: команда sfc / scannow
Использовать стандартные инструменты для исправления ошибок, которые встроены в ОС. Этот инструменты могут помочь исправить многие серьезные проблемы. Стандартная утилита «Проверка системных файлов» проверит и устранит ошибку их целостности. Для ее запуска откройте меню «Пуск» и введите cmd в поле поиска. Затем кликнув правой кнопкой мыши выберите «Запуск от имени администратора» .

Подробнее как запустить командную строку смотрите на видео
В командной строке введите sfc / scannow и нажмите клавишу Enter .

Процесс быстро покажет результат. Эта команда проверяет системные файлы и заменяет поврежденные резервной копией. Не закрывайте окно до завершения проверки.
Решение 2: команда chkdsk
Если первый метод не работает, можно выполнить проверку командой chkdsk . В командной строке пишем ее с буквой диска, который нужно проверить. Если вы хотите протестировать раздел по умолчанию, больше ничего писать не нужно.
Введите «chkdsk» и нажмите «Enter» .

Если нужно произвести полное сканирование жесткого диска с автоматическим исправлением ошибок системных файлов и поврежденных секторов, необходимо добавить к команде chkdsk параметр /F .
С проверкой диска на котором установлена ОС, могут возникнуть трудности, система предложит проверить его при следующей перезагрузке, на что нужно ввести подтверждение «Y» .
После проверки проблема должна исчезнуть. Перед попыткой выполнить эту команду рекомендуется сделать резервное копирование данных. Так как исправление ошибок может затереть некоторые данные.
Решение 3: поиск сбойных секторов
Проверить поврежденные сектора. С этим помогут программы Victoria или HDD Regenerator. Последняя даже имеет функцию физического восстановления поврежденых секторов. Это реализовано за счет “намагничивания” сбойных участков. Подробнее о работе этих программ смотрите на нашем канале:
Если диск имеет большую емкость, процесс сканирования может занять некоторое время. После его завершения будет выведен отчет о плохих секторах.
В процессе ремонта, данные хранящиеся на поврежденных секторах могут стереться, поэтому рекомендуется сделать резервную копию перед его началом.
Решение 4: сервисный центр
Обратиться в сервисный центр по ремонту дисков. Для ремонта нужно специальное оборудование и запасные части, которого нет у простых пользователей. Некоторые диски все же могут не подлежать восстановлению.
Как отключить сообщения об ошибке
Ошибка появляется, когда система считает что диск поврежден и напоминает о необходимости резервного копирования данных. Но бывают случаи, когда с ним все в порядке, а ОС выдает ошибку. Что очень раздражает при работе за компьютером, но существует возможность их отключить.
Для этого нажимаем сочетание клавиш Win+R и в окне «Выполнить» пишем команду gpedit.msc (не доступно в версии Windows Home).

В открывшемся окне ищем папку «Диагностика диска» / «Диагностика диска. Настроить пользовательский текст оповещения»


Это отключит уведомления, но не исправит проблему с диском. Поэтому, прежде чем сделать это, убедитесь, что HDD не является причиной проблемы.
Резервное копирование в случае ошибки
Как уже говорилось, проблемы с диском могут вызвать потерю важных данных. Поэтому рекомендуется сделать резервную копию, при возникновении такой ошибки. Скопировав ее на другой диск или носитель.
Это можно выполнить с помощью стандартных средств Windows, подробнее в видео роликах:
Скорость клонирования в основном зависит от скорости диска, выбранного режима и количества данных.
Как восстановить файлы с «битого» диска можно в видео нашего канала
В статье мы будем рассматривать возможности восстановления вышедшего из строя жёсткого диска. О том, как восстановить данные с отформатированного жесткого диска, вы можете прочитать . Многих интересует вопрос: можно ли восстановить жесткий диск? Ответим так: восстановление информации с повреждённого жёсткого диска возможно, если не повреждена его рабочая поверхность. Ну а теперь несколько эффективных способов восстановления диска, которые помогут вам вернуть ценную информацию.
Как восстановить поврежденный жесткий диск: основная информация
Прежде всего нужно внимательно осмотреть корпус вашего винчестера (именно так часто называют пользователи жёсткие диски) на наличие возможных повреждений. Для этого нужно сначала отключить компьютер и отсоединить жёсткий диск, после чего можно приступать к осмотру. При заметных повреждениях можно отнести диск специалистам, так как самостоятельно тут уже ничего сделать не получится, однако перед этим нелишне произвести несколько следующих действий. Для начала можно попробовать заменить провода питания и данных на новые и посмотреть, будет ли диск работать после подключения, так как иногда проблема заключается в неисправности проводки.
Также проблема может заключаться и в неправильном подключении диска, особенно если это диск типа PATA. Такие жёсткие диски могут не работать в режиме «slave», поэтому нужно переставить перемычку на диске на режим «master», чтобы компьютер видел этот диск как главный. Данную ситуацию можно также решить, оставив подключённым только этот «проблемный» винчестер. Если ваш диск по-прежнему не работает, можно попробовать следующее: подключите вместо него другой диск в тот же разъём. В том случае, если и он не будет работать, проблема заключается не в диске, а в материнской плате или в плате контроллера диска. Точно так же можно подключить интересующий вас диск к другому компьютеру — в случае положительной загрузки станет понятным, что нужно осматривать уже не винчестер, а материнскую плату либо плату контроллера.
Как восстановить жесткий диск: используем другой диск
Второй способ заключается в том, чтобы заменить некоторые детали жёсткого диска, используя другой винчестер. В частности, поговорим о плате контроллера, которая достаточно часто и является главной причиной выхода из строя жёсткого диска. Но для начала нужно удостовериться в том, что плата снимается без вскрытия корпуса винчестера. После этого необходимо найти полностью аналогичный жёсткий диск, и можно приступать к замене.
Аккуратно отвинтите винты и снимите плату контроллера на сломанном диске, а затем проделайте то же самое с работающим диском и привинтите плату с работающего диска к сломанному. Теперь можно проверить наш жёсткий диск, подключив его к компьютеру. Однако стоит заметить, что в том случае, если он заработает, лучше подстраховаться и скопировать важные данные куда-нибудь ещё. Если же диск не заработал, прикрутите работающую плату обратно к диску-«донору», который должен работать, как и раньше.
Другие возможности восстановления разделов жесткого диска
До сих пор мы говорили, в основном, о тех или иных физических повреждениях жёстких дисков. Но часто бывает так, что никаких физических повреждений нет, а диск всё равно не работает. Самая распространённая проблема здесь — повреждение файловой системы. В этом случае может помочь, например, использование другой операционной системы, отличной от Windows. И лучший вариант — Linux. В Линуксе можно сделать образ не работающего под Windows жёсткого диска, либо загрузить установочный диск Windows и набрать в консоли команду «chkdsk» (без кавычек), что позволит запустить процесс проверки и восстановления повреждённой файловой системы.
Впрочем, к этим процедурам стоит прибегать в крайнем случае, поскольку Linux обычно прекрасно читает жёсткие диски с повреждённой файловой системой Windows. Не стоит забывать, что сразу же, как доступ к файлам на диске будет получен, следует копировать их на более надёжный, работающий диск во избежание возникновения проблем с винчестером с испорченной файловой системой. А после завершения копирования можно запустить полное форматирование данного диска.
Также отметим, что на сегодняшний день существует немало полезных утилит, способных восстанавливать повреждённую информацию — за исключением случаев, о которых мы расскажем чуть ниже.
Утилиты для восстановления жёстких дисков
Для восстановления данных с жёстких дисков можно воспользоваться специальными программами — утилитами. И одной из таких утилит является программа Photorec. Изначально она использовалась для восстановления графической информации, однако сегодняшние версии позволяют восстанавливать файлы любого типа. Определённое неудобство (конечно, относительное) Photorec заключается в том, что она присваивает восстановленным файлам собственные имена, поэтому после того, как процесс восстановления будет закончен, придётся постараться, чтобы отыскать нужные данные. Однако это сущие пустяки в сравнении с тем, что испорченные или стёртые важные файлы будут восстановлены.
Для того, чтобы научиться пользоваться этой программой и похожими утилитами, потребуется немного времени. Кстати, для восстановления отдельных файлов с жесткого диска можно воспользоваться бесплатной программой Recuva, которую несложно найти в интернете. Она позволяет восстанавливать удалённые файлы любого типа, а кроме того, вы можете осуществлять поиск удалённых файлов в специальном каталоге, созданном системой, и восстанавливать лишь те из них, которые вам действительно необходимы. Вот только восстанавливают подобные программы, как правило, лишь те файлы, которые были удалены недавно, и здесь нужно объяснить, почему не вся информация, имевшаяся на жёстком диске, может быть восстановлена.
Когда невозможно восстановить информацию
Об одном случае, в котором невозможно восстановление данных (во всяком случае, в полном объёме), мы уже говорили — это повреждённая записывающая поверхность жёсткого диска. В этом случае для того, чтобы попытаться восстановить информацию, можно обратиться в специальную фирму.
Второй случай связан с восстановлением давно записанной на диск информации. И здесь шансы на восстановление тем меньше, чем раньше были удалены те или иные файлы. Дело в том, что запись на жёсткий диск производится таким образом, что новая информация записывается поверх старой, которая была удалена. То есть удалённая информация на самом деле всё равно хранится на диске (если только она не была удалена особым образом, с помощью специальных программ), однако постепенно затирается более новой. При этом, даже если на диск записывалось мало новой информации, всё равно шанс восстановления очень старых файлов невелик, ведь нельзя забывать ещё и о системных файлах, которые создаются операционной системой в процессе работы.
Теперь вы знаете практически всё о том, как восстановить жесткий диск. Осталось добавить, что в некоторых случаях всё же стоит доверить восстановление жёстких дисков специалистам. Это целесообразно, во-первых, при попытке восстановления очень важных данных, чтобы не допустить окончательной поломки винчестера, к которой может привести, например, неосторожное обращение с жёстким диском.
А во-вторых, можно доверить жёсткий диск мастерам и в том случае, когда на него действует гарантия производителя. В данном случае вы можете бесплатно обратиться в сервисный центр. Единственное, о чём следует помнить: если вы хотите отремонтировать диск в сервисном центре, нельзя вскрывать корпус диска, иначе вам будет отказано в гарантийном обслуживании.
Жесткий диск (ЖД, HDD, винчестер) – одна из самых ненадёжных составляющих компьютера. Его легко может «убить» скачок напряжения или излишне большие пульсации напряжения на линии +12 В (грешат этим некачественные блоки питания). Медленно выводят из строя накопитель и вибрации, если он недостаточно жестко закреплён в корпусе. Переворот диска во время работы может вызвать смещение головки шпинделя и, вследствие, поломку диска. Подобная хрупкость винчестера обусловлена его внутренней конструкцией.
Кроме того, как и любое изделие, винчестер имеет определённый ресурс работы. У современных моделей срок службы составляет 5 и более лет (в зависимости от качества сборки и компонентов). При аппаратных проблемах восстановление жесткого диска зачастую невозможно, либо возможно, но на короткий срок, который поможет немного оттянуть покупку нового устройства.
Программные проблемы ЖД также доставляют пользователю неудобства и могут привести к потере важных данных, но они не так опасны для самого устройства. Восстановление жёсткого диска в этом случае гарантирует его долгую и стабильную работу, если ЖД не имеет аппаратных проблем. Как восстановить жесткий диск? Посредством применения специализированного ПО! Данный процесс довольно прост и может быть проведён даже неспециалистом в домашних условиях.
Программы для восстановления жесткого диска
Прежде чем начать восстановление жесткого диска, необходимо установить следующий софт:
- Victoria HDD 4.47 . Надёжный и проверенный временем, но уже устаревший инструмент, давно не получавший обновлений. Подойдёт в первую очередь для диагностики жесткого диска, восстановление производит плохо, не может восстановить некоторые жесткие диски;
- HDD Regenerator . Основной рабочий инструмент для восстановления HDD. Помогает в большинстве случаев, но является платным (впрочем, существуют активаторы для него);
- (опционально) AOMEI Partition Assistant Standard Edition 7.0 . Для восстановления тех жестких дисков, которые имеют аппаратные проблемы.
Наименьшей организационной единицей основной памяти ЖД, доступной пользователю, является сектор. Размер сектора современных накопителей равен 4-8 кБайт. Их число измеряется сотнями миллионов и даже миллиардами. Каждый винчестер имеет определённое количество “запасных” секторов (~10% от объёма). При неисправностях “основных” секторов жесткий диск помечает один из “запасных” номером того сектора, который неисправен и ЖД продолжает нормальную работу. Все эти действия жесткий диск проделывает самостоятельно, без участия пользователя. Однако в работе этой системы могут появиться различные ошибки, и тогда необходимо проделать ручное восстановление жёсткого диска.
Пошаговое восстановление жесткого диска: инструкция
Разберёмся, как восстановить жесткий диск. Для этого необходимы следующие действия:
- Запустить Victoria HDD ;
- Выбрать накопитель, который необходимо проверить, в списке справа сверху
- Перейти во вкладку “Tests”, затем нажать на “Start”. Все параметры должны стоять по умолчанию, как на скриншоте:

- Дождаться окончания диагностики. Это длится довольно долго, зависит от скорости жесткого диска, количества “битых” и “медленных” секторов. По окончании программа покажет число “битых” секторов ЖД. Если таковых не обнаружено, то ваш жесткий диск “здоров”. “Битые” сектора можно попытаться восстановить в Victoria же, выбрав сценарий проверки “Remap” (см. скриншот), но лучше сразу перейти в HDD Regenerator;

- Запустить HDD Regenerator. После активации ключа или взлома программы появится следующая картина:

- Щёлкнуть по меню “Восстановление” и выбрать пункт “Старт обработки из под Windows”:

- Выбрать жесткий диск, который необходимо восстановить и нажать “старт процесса”:

- Ввести “2” и нажать Enter:

- Теперь ввести “1”, выбрав сканирование и восстановление секторов жесткого диска, далее нажать Enter:

- Для проверки всех секторов жесткого диска необходимо ввести “1” и снова нажать клавишу Enter. Если же нужно сократить время восстановления, то необходимо ввести “3”, нажать Enter, ввести номер начального (обычно номер первого обнаруженного Victoria “битого” сектора) и конечного секторов (номер последнего обнаруженного Victoria “битого” сектора). Однако лучше проверить весь винчестер, чтобы абсолютно точно убедиться в отсутствии “битых” секторов:

- Дождаться окончания проверки и восстановления жесткого диска. Если всё нормально, то программа напишет о том, сколько “битых” секторов обнаружено, восстановлено и заменено:

Когда восстановить HDD не получается
В некоторых случаях восстановить жесткий диск сможет только DOS версия HDD Regenerator. Если не удалось восстановить винчестер с помощью Windows версии программы, то стоит попробовать сделать это из-под DOS.
Если же у жесткого диска закончились резервные секторы, а обнаруженные “битые” секторы не поддаются программному “лечению”, то восстановить жесткий диск не удастся.
Проблема того, как восстановить жесткий диск, имеющий аппаратные проблемы и неподдающийся вышеописанному программному восстановлению, актуальна для многих пользователей. В этом случае придётся “резать” дисковое пространство, отсекая “битые” секторы в AOMEI Partition Assistant
. Таких делений может понадобиться несколько, области с “битыми” секторами можно скрыть в этой же программе, чтобы по ошибке не записать туда файлы. Такое “восстановление” жесткого диска поможет только на короткий срок. В итоге HDD окажется разделён на n количество разделов, часть которых (с дефектными кластерами) будут помечены как скрытые.
Вы дочитали до самого конца?
Была ли эта статья полезной?
Да Нет
Что именно вам не понравилось? Статья была неполной или неправдивой?
Напишите в клмментариях и мы обещаем исправиться!
Жесткий диск считается одним из основных компонентов компьютерной системы, так как без него система попросту не может работать. Он способен хранить большой объем данных, к которым можно получить доступ в любое время. Однако иногда вы рискуете потерять важные данные, например, если жёсткий диск каким-либо образом повредится. Винчестер может выйти из строя после накопления плохих секторов в течение длительного периода времени или внезапного сбоя. Постепенный отказ жесткого диска трудно обнаружить, так как его симптомы имитируют другие проблемы компьютера, такие как вирусы и вредоносное ПО. Эти симптомы обычно являются повреждением файлов и ухудшением скорости работы ПК.
Неисправности у жесткого диска обычно возникают из-за увеличения числа поврежденных секторов, которые накапливаются с течением времени. Сбой жесткого диска может быть внезапным, полным, постепенным или частичным по своей природе, и в большинстве случаев восстановление данных является единственным решением. Однако восстановление данных никогда нельзя гарантировать с полной уверенностью. В этой статье постараемся ответить на вопрос: возможен ли ремонт неисправного жесткого диска и насколько он целесообразен в различных ситуациях? Итак, при каких же неисправностях возможен ремонт «винчестера»?
Неисправность платы электроники
Обычно данная проблема возникает из-за перебоев с питанием, скачков напряжения и т.д. В 99% случаев можно диагностировать данную неисправность полным отсутствием отклика на подачу питания. HDD не должен раскручивать шпиндель, издавать каких-либо признаков работоспособности вообще, так же при коротком замыкании может сильно греться часть элементов на плате.
Ремонт HDD в данной ситуации возможен. Он может быть элементным, т.е. меняются отдельные элементы на плате электроники, а также плата может быть заменена на аналогичную. Однако, второй вариант ремонта предполагает только восстановление работоспособности диска, но не восстановление данных. Все дело в том, что процесс восстановления данных отличается от процесса ремонта тем, что при извлечении данных аналогичная плата электроники подгоняется по адаптивам к «пациентской банке», а в случае ремонта жесткого диска, наоборот, «банка» подгоняется под плату, соответственно создаются новая служебная информация и пользовательские данные более будут недоступны.
Наличие небольшого количества нечитаемых секторов в пользовательской зоне жесткого диска.
 Ремонт жесткого диска в этом случае возможен только, если количество повреждений невелико и их можно скрыть в заводских дефект-листах, либо если нечитаемые сектора появились в определенной области и возможно отрезать часть пользовательской зоны, чтобы предотвратить появление ещё большего количества проблемных зон. Однако, такой ремонт мы считаем допустимым только если данный накопитель будет использоваться не для хранения важных данных. Дело в том, что появление бэд блоков обычно имеет лавинообразный характер и надолго вернуть жизнь «битому» диску очень маловероятно!
Ремонт жесткого диска в этом случае возможен только, если количество повреждений невелико и их можно скрыть в заводских дефект-листах, либо если нечитаемые сектора появились в определенной области и возможно отрезать часть пользовательской зоны, чтобы предотвратить появление ещё большего количества проблемных зон. Однако, такой ремонт мы считаем допустимым только если данный накопитель будет использоваться не для хранения важных данных. Дело в том, что появление бэд блоков обычно имеет лавинообразный характер и надолго вернуть жизнь «битому» диску очень маловероятно!
Поврежденная служебная зона жесткого диска
 Эта проблема начала встречаться достаточно редко в последние годы и тем не менее, бывают случаи, когда создание новой служебной зоны (транслятора, дефект-листов и т.д., приводит к полному возвращению работоспособности накопителя). Иногда для этого требуется запуск полной проверки и создания новой «служебки», иногда лишь небольшие манипуляции, вроде очистки SMART, пересчета транслятора или сдвига служебных зон на небольшие величины. При механических повреждения восстановить работоспособность жесткого диска уже невозможно ни при каких обстоятельствах. Даже при вскрытии гермозоны винчестера в специальных условиях, добиться его нормальной работы практически всегда невозможно. Поэтому, если ваш диск подвергся любому физическому воздействию, с очень большой долей вероятности ремонту диск уже не подлежит, либо он совершенно нецелесообразен, поскольку не может гарантировать его хоть сколько-нибудь нормальной работы.
Эта проблема начала встречаться достаточно редко в последние годы и тем не менее, бывают случаи, когда создание новой служебной зоны (транслятора, дефект-листов и т.д., приводит к полному возвращению работоспособности накопителя). Иногда для этого требуется запуск полной проверки и создания новой «служебки», иногда лишь небольшие манипуляции, вроде очистки SMART, пересчета транслятора или сдвига служебных зон на небольшие величины. При механических повреждения восстановить работоспособность жесткого диска уже невозможно ни при каких обстоятельствах. Даже при вскрытии гермозоны винчестера в специальных условиях, добиться его нормальной работы практически всегда невозможно. Поэтому, если ваш диск подвергся любому физическому воздействию, с очень большой долей вероятности ремонту диск уже не подлежит, либо он совершенно нецелесообразен, поскольку не может гарантировать его хоть сколько-нибудь нормальной работы.
Поврежденные файлы
Повреждение системных файлов обычно возникает, когда система отключается внезапно, что делает невозможным доступ к вашему жесткому диску и, следовательно, к вашей системе. Некоторые из причин проявления повреждённых файлов включают скачки напряжения, использование вредоносных программ, случайное закрытие запущенной программы и неправильное выключение ПК. Решение, а точнее профилактика предотвращения этой проблемы заключается в том, чтобы закрыть все запущенные программы, прежде чем приступать к выключению компьютера. Кроме того, само выключение компьютера лучше всего производить стандартным способом, а не задерживать кнопку пуск или вообще вытаскивать сетевой кабель из розетки (хотя едва ли кто-то ещё так делает в наше время). В дополнение к этому, вам следует избегать установки вредоносных программ в целом и регулярно проводить проверки и чистить HDD, чтобы никакие нежелательные программы не оставались там надолго.
Вирусы и вредоносное ПО

Компьютерные вирусы и вредоносные программы являются следующим фактором, который может оказать крайне негативное воздействие на работоспособность жёсткого диска. Они заражают систему и повреждают системные файлы, хранящиеся на нём. Они обычно попадают в систему из внешнего источника, например, из Интернета или внешнего накопителя. Атаки этих вирусы и вредоносное ПО изначально направлены больше именно на жесткий диск, а в последствии могут и распространиться на другие компьютеры, если они связанны с заражённой машиной по локальной сети. Обновление операционной системы вашего компьютера является одним из решений подобной проблемы. Более того, еще одним возможным решением является установка и частое обновление качественной антивирусной программы. Этот антивирус будет защищать вашу систему и ваш жесткий диск и следить за тем, чтобы он оставался в безопасности от их угроз. Так что, если данные, хранящиеся на вашем винчестере, представляют для вас огромную ценность, то не стоит экономить на антивирусе.
Производственный брак
 Как не странно, этот пункт также нельзя упускать из виду, если вы хотите, чтобы HDD прослужил вам максимально долго и эффективно. Жесткие диски, которые не были протестированы заранее, могут отказать даже после нескольких месяцев использования. Эта проблема встречается в основном у новых жестких дисков. Причина этого чаще всего кроется конечно же в производственном браке, который и приводит к сбою жесткого диска. Лучший способ предотвратить эту проблему – подойти к вопросу о покупке нового жесткого диска максимально внимательно и, при необходимости, прибегнуть к квалифицированной помощи. Крайне важно проверить новый жесткий диск перед его установкой в вашей компьютерной системе, если такая возможность, конечно, имеется. И всё же, никогда нельзя быть на все сто процентов уверенным, что с вашей покупкой такого не произойдёт. Так что, в подобном случае, единственным выходом из ситуации будет возврат и замена.
Как не странно, этот пункт также нельзя упускать из виду, если вы хотите, чтобы HDD прослужил вам максимально долго и эффективно. Жесткие диски, которые не были протестированы заранее, могут отказать даже после нескольких месяцев использования. Эта проблема встречается в основном у новых жестких дисков. Причина этого чаще всего кроется конечно же в производственном браке, который и приводит к сбою жесткого диска. Лучший способ предотвратить эту проблему – подойти к вопросу о покупке нового жесткого диска максимально внимательно и, при необходимости, прибегнуть к квалифицированной помощи. Крайне важно проверить новый жесткий диск перед его установкой в вашей компьютерной системе, если такая возможность, конечно, имеется. И всё же, никогда нельзя быть на все сто процентов уверенным, что с вашей покупкой такого не произойдёт. Так что, в подобном случае, единственным выходом из ситуации будет возврат и замена.
Перегрев
 Перегрев также является одной из наиболее частых проблем, приводящих к неисправности жестких дисков. Если система перегружена, кулер может начать вращаться медленнее, вследствие чего система начинает нагреваться сразу после загрузки. Более того, есть большая вероятность услышать посторонние щелчки, что свидетельствует о перегреве жесткого диска. Причиной этого является отсутствие надлежащей вентиляции или неисправный процессорный кулер, который перегревает систему до такой степени, что жесткий диск начинает разрушаться. Решением проблемы отчасти является правильная установка кулера и обеспечение достаточного охлаждения для жесткого диска. Кроме того, вы можете установить специальную программу, которая будет уведомлять вас о температуре жесткого диска. Если он начнет превышать максимальный предел, выключите компьютер некоторое время и дайте ему остыть, прежде чем возобновлять работу, но в перспективе, естественно, проведите надлежащую диагностику.
Перегрев также является одной из наиболее частых проблем, приводящих к неисправности жестких дисков. Если система перегружена, кулер может начать вращаться медленнее, вследствие чего система начинает нагреваться сразу после загрузки. Более того, есть большая вероятность услышать посторонние щелчки, что свидетельствует о перегреве жесткого диска. Причиной этого является отсутствие надлежащей вентиляции или неисправный процессорный кулер, который перегревает систему до такой степени, что жесткий диск начинает разрушаться. Решением проблемы отчасти является правильная установка кулера и обеспечение достаточного охлаждения для жесткого диска. Кроме того, вы можете установить специальную программу, которая будет уведомлять вас о температуре жесткого диска. Если он начнет превышать максимальный предел, выключите компьютер некоторое время и дайте ему остыть, прежде чем возобновлять работу, но в перспективе, естественно, проведите надлежащую диагностику.
Компьютер не может обнаружить жесткий диск или BIOS
Неспособность компьютера обнаруживать BIOS или жесткий диск является следствием нарушений в подаче питания, обеспечиваемым ИБП. Это приводит к тому, что жесткий диск не вращается должным образом, что заставляет ПК не обнаруживать ни BIOS, ни жесткий диск. Лучший способ решить эту проблему – обеспечить правильное функционирование источника питания для аппаратных компонентов ПК, в особенности для жесткого диска. Вы можете сделать это, просто заменив кабель, соединяющий ИБП с компьютером, а также заменить сам бесперебойник на модель более надёжной и проверенной компании.
Неожиданные сбои в работе компьютера
 Когда жесткий диск становится слишком старым, он начинает проявлять всевозможные проблемы, которые могут привести к непредвиденным сбоям компьютера. Причина этого в основном заключается в накоплении плохих секторов в течение большого периода времени. По мере того как плохие сектора накапливаются, двигатель и головку чтения/записи винчерстера заклинивает. Если это произойдет, вы начнете слышать скрежет, а файлы и папки начнут внезапно исчезать. Вы можете избежать этого, периодически проводя различные проверки жесткого диска и (опять же) устанавливая антивирусные программы, которые защищают ваш жесткий диск от угрозы вирусов, что может привести к созданию плохих секторов. Более того, замена жесткого диска каждые 3-4 года также является хорошим способом решения этой проблемы.
Когда жесткий диск становится слишком старым, он начинает проявлять всевозможные проблемы, которые могут привести к непредвиденным сбоям компьютера. Причина этого в основном заключается в накоплении плохих секторов в течение большого периода времени. По мере того как плохие сектора накапливаются, двигатель и головку чтения/записи винчерстера заклинивает. Если это произойдет, вы начнете слышать скрежет, а файлы и папки начнут внезапно исчезать. Вы можете избежать этого, периодически проводя различные проверки жесткого диска и (опять же) устанавливая антивирусные программы, которые защищают ваш жесткий диск от угрозы вирусов, что может привести к созданию плохих секторов. Более того, замена жесткого диска каждые 3-4 года также является хорошим способом решения этой проблемы.
Человеческий фактор
Ошибки, сделанные пользователем, также оказывают влияние на возникновение неисправностей жёсткого диска. Например, неправильная установка операционной системы, внесение изменений в настройки системного реестра и изменение местоположения системных файлов – это всё весьма распространённые пользовательские ошибки, которые могут нанести необратимый ущерб жесткому диску. Избегайте внесения каких-либо ненужных изменений в параметры системного реестра или изменения расположения системных файлов. Кроме того, убедитесь, что вы правильно устанавливаете операционную систему.
Жесткие диски жизненно важны для правильной работы компьютерной системы. Однако они уязвимы к повреждениям и возникновению проблем, которые могут привести к потере данных, которые были сохранены на них. Однако, принимая необходимые меры предосторожности, вы можете избежать возможных неисправностей жесткого диска. Ниже приведены некоторые советы, которые необходимо запомнить, если вы не хотите потерять свои драгоценные данные:
- Установите хорошую антивирусную программу на свой компьютер и регулярно обновляйте ее.
- Всегда создавайте резервные копии своих данных в отдельном месте.
- Никогда не выключайте компьютер во время работы любой программы.
За помощь в подготовке материала мы благодарим экспертов лаборатории АЙКЭН.
Лучшие программы для диагностики винчестера
Если вы ничего не знаете о состоянии вашего жесткого диска, вы можете попросту не успеть сохранить свои данные, когда настанет критический момент. Вы должны понимать, что любая из возможных неисправностей жесткого диска может застать вас врасплох, и именно поэтому вам необходимо будет знать, когда наступит время для резервного копирования ваших данных. Чтобы следить за состоянием винчестера, особенно если видимых причин каких-либо неполадок не наблюдается, лучше всего установить качественное программное обеспечение для периодической диагностики его состояния. С некоторыми из наиболее популярных программ вы сможете ознакомиться ниже.
CrystalDiskInfo
 Это удобная бесплатная программа, которая может контролировать S.M.A.R.T.-атрибуты, и будет отображать основную информация о диске и его температуре. Она поставляется в нескольких версиях, которые включают в себя больше тем и поддержку нескольких языков. Установщик может предложить и другое ПО, поэтому будьте осторожны, так как вы наверняка не захотите попутно установить пару-тройку ненужных программ. Программа использует простой интерфейс, который будет отображать информацию о состоянии S.M.A.R.T.-атрибутов вашего жесткого диска, аппаратных характеристик и температуры. В случае возникновения проблемы вы сможете легко найти ее в списке атрибутов.
Это удобная бесплатная программа, которая может контролировать S.M.A.R.T.-атрибуты, и будет отображать основную информация о диске и его температуре. Она поставляется в нескольких версиях, которые включают в себя больше тем и поддержку нескольких языков. Установщик может предложить и другое ПО, поэтому будьте осторожны, так как вы наверняка не захотите попутно установить пару-тройку ненужных программ. Программа использует простой интерфейс, который будет отображать информацию о состоянии S.M.A.R.T.-атрибутов вашего жесткого диска, аппаратных характеристик и температуры. В случае возникновения проблемы вы сможете легко найти ее в списке атрибутов.
HDDScan
 HDDScan
был создан для поддержки всех типов жестких дисков, независимо от того, кто их производит. Данная программа является портативной, и после загрузки вы сможете запускать её напрямую, не устанавливая. Она может проверять статус S.M.A.R.T.-атрибутов вашего жесткого диска, а помимо этого вы можете получить доступ к более широкому спектру тестов и функций. Она также поддерживает работу с RAID-массивами, что позволяет её проводить тест и для них. Эти тесты включают в себя запись, чтение и стирание информации на HDD. Все проведённые тесты будут добавлены в раздел Test Manager, и автоматически станут в очередь для запуска по завершении.
HDDScan
был создан для поддержки всех типов жестких дисков, независимо от того, кто их производит. Данная программа является портативной, и после загрузки вы сможете запускать её напрямую, не устанавливая. Она может проверять статус S.M.A.R.T.-атрибутов вашего жесткого диска, а помимо этого вы можете получить доступ к более широкому спектру тестов и функций. Она также поддерживает работу с RAID-массивами, что позволяет её проводить тест и для них. Эти тесты включают в себя запись, чтение и стирание информации на HDD. Все проведённые тесты будут добавлены в раздел Test Manager, и автоматически станут в очередь для запуска по завершении.
PassMark DiskCheckup
 Это программное обеспечение для тестирования жестких дисков бесплатно для личного использования. Для начала вам нужно будет загрузить небольшой файл размером 2 Мб, и после просто установить программу. В соответствующей вкладке S.M.A.R.T. Info в программе вы увидите текущее состояние и значения атрибутов, такие как время раскрутки пакета дисков, частоту ошибок при чтении данных с диска, ошибки, которые не могли быть восстановлены, используя методы устранения ошибки аппаратными средствами, и другие параметры S.M.A.R.T. Помимо этого программа записывает историю характеристик, наблюдаемых DickCheckup
, которые могут использоваться для сравнения в случае их выхода из-под контроля или сбоя. DiskCheckup также может запускать два типа тестов диска: короткий (5 минут) и расширенный (до 45 минут).
Это программное обеспечение для тестирования жестких дисков бесплатно для личного использования. Для начала вам нужно будет загрузить небольшой файл размером 2 Мб, и после просто установить программу. В соответствующей вкладке S.M.A.R.T. Info в программе вы увидите текущее состояние и значения атрибутов, такие как время раскрутки пакета дисков, частоту ошибок при чтении данных с диска, ошибки, которые не могли быть восстановлены, используя методы устранения ошибки аппаратными средствами, и другие параметры S.M.A.R.T. Помимо этого программа записывает историю характеристик, наблюдаемых DickCheckup
, которые могут использоваться для сравнения в случае их выхода из-под контроля или сбоя. DiskCheckup также может запускать два типа тестов диска: короткий (5 минут) и расширенный (до 45 минут).
HDD Regenerator
 HDD Regenerator
может помочь обратить вспять некоторые из негативных эффектов, оказанных битыми секторами на ваш жесткий диск. В некоторых случаях он может восстанавливать проблемные области, поэтому в случае успеха вы сможете продолжить привычную работу за компьютером. В других случаях HDD Regenerator по крайней мере дает вам возможность достать важную информацию, прежде чем вам потребуется полностью заменить жесткий диск. Данная программа весьма полезна, поскольку она поддерживает множество различных типов жестких дисков. Разработчики утверждают, что она может восстановить примерно 60% жестких дисков. И хотя это не самый высокий шанс успеха, такой исход всё ещё лучше, чем ничего. Единственный субъективный недостаток заключается в том, что HDD Regenerator может быть немного более сложным для освоения начинающим пользователям.
HDD Regenerator
может помочь обратить вспять некоторые из негативных эффектов, оказанных битыми секторами на ваш жесткий диск. В некоторых случаях он может восстанавливать проблемные области, поэтому в случае успеха вы сможете продолжить привычную работу за компьютером. В других случаях HDD Regenerator по крайней мере дает вам возможность достать важную информацию, прежде чем вам потребуется полностью заменить жесткий диск. Данная программа весьма полезна, поскольку она поддерживает множество различных типов жестких дисков. Разработчики утверждают, что она может восстановить примерно 60% жестких дисков. И хотя это не самый высокий шанс успеха, такой исход всё ещё лучше, чем ничего. Единственный субъективный недостаток заключается в том, что HDD Regenerator может быть немного более сложным для освоения начинающим пользователям.
Популярное
- I7 6 ти ядерный intel core
- Сортировка изображений и мошенничество Удаление дублей фотографий
- Список лучших бесплатных анонимайзеров
- Исследуем вопрос о том, как установить пароль на WiFi
- Как отключить подтверждение входа по мобильному телефону вк Что делать если вконтакте проверка безопасности
- Добавление картинок и файлов в DLE
- Браузер Амиго - новый друг лучше старых двух?
- Как извлечь APK файлы с IMG (Разбираем прошивку Android) Распаковка boot img android
- Как создать новый том или раздел в Windows
- Как правильно выбрать шлем виртуальной реальности для смартфона?