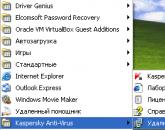Как восстановить Windows XP посредством загрузочного диска. Восстановление Windows XP на самое начало Как восстановить виндовс xp на ноутбуке
Доброго времени суток.
Несмотря на то, что многие пользователи компьютеров уже давно перешли на новые версии операционной системы от Microsoft, все же остаются клиенты, котором по душе старые варианты. Как и любой механизм, проработавший долгое время, ОС тоже может выйти из строя. Вернуть устройство в прошлое состояние можно несколькими способами. Сегодня я расскажу, как проделать в Windows XP восстановление с диска. Это поможет в кратчайшие сроки реанимировать компьютер.
Если вы используете не последние версии операционок от Microsoft, желательно всегда иметь запасной вариант в случае каких-то неисправностей. Да и вообще нужно всегда обладать инструментом, позволяющим в любую минуту вернуть все на свои места в случае возникновения проблем.
И одним из самых эффективных как раз является диск аварийного восстановления. На самом деле это просто установочный образ. Желательно, чтобы это был тот, с которого и было произведено размещение текущей операционки. Если же найти его невозможно – нужно искать такую же версию. Главное – сборка и разрядность.
За неимением дистрибутива, скачиваем и записываем его на любой удобный носитель. Какой именно – зависит от материнской платы. Если она выпущена давно, вполне вероятно, что в ней не предусмотрена возможность запуска с флешки. В этом случае нужно воспользоваться пластиковым диском. Чтобы создать нужный образ, необходимо воспользоваться специальными программами, о которых я писал ранее .
Восстановление ( )
Эта процедура обязательно проходит через БИОС, так как затрагиваются системные области. Процедуру можно назвать практически единственной, которая поможет при нерабочем восстановлении в уже загруженной операционке.
Итак, чтобы запустить инструмент с загрузочного диска, выполняем несколько действий:
Вставляем в порт соответствующую USB-флешку или компакт-диск в подходящий привод. Перезагружаемся.
Сразу после того, как на экране появятся первые символы, необходимо войти в BIOS. Для этого в большинстве случаев используется клавиша «Del », хотя в зависимости от производителя ими могут выступать «F2, F11, F12 » или другие. Какая именно кнопка подойдет – написано на экране.
В меню БИОСа отправляемся в загрузку – «Boot ». Выбираем, чтобы нужное устройство стало первым для старта системы.


Нажимаем «F10 », сохраняемся и перезапускаем компьютер.


После на темном экране появится надпись: «Press key to boot… ». Нужно нажать любую кнопку – запустится диск. Если этого не сделать – система постарается работать в стандартном режиме.


Ждем, пока программа подгрузит нужные драйвера и предложит варианты на выбор.


После появится список, из которого можно выбрать новую установку или восстановление. Не стоит торопиться сразу – выбираем первый пункт путем нажатия на «Enter ». И не волнуйтесь – процесс пройдет без потери данных.


Появится лицензионное соглашение. Указываем, что мы его детально прочитали и поняли кнопкой «F8 ».


А вот теперь появится окно, в котором работающая программа найдет уже установленное решение. Выбираем нашу операционку и нажимаем «R », что запустит команду «Восстановление ».
23.05.2015
При работе в Windows XP возникают проблемы, которые могут привести к потере рабочего времени. Вернуть работоспособность можно воспользовавшись восстановлением системы.
Операционные системы семейства Microsoft особенно подвержены нападению вирусов. Кроме того, немало других причин может вызвать сбой. При повреждении области загрузки или заражении системных файлов пользователи зачастую прибегают к переустановке Windows.
Когда нет возможности запустить безопасный режим, а при запуске операционной системы возникают ошибки, первым делом нужно подумать о восстановлении системы. Эта функция позволяет вернуться к сохраненной копии системных файлов, тем самым дав новую жизнь Windows, не прибегая к полной переустановке.
Почему лучше использовать восстановление Windows XP, чем переустановку
Большинство специалистов в области ИТ предпочитают переустановку Windows XP восстановлению. Они аргументируют это тем, что таким образом система обновится, перестанет выдавать ошибки, и проблемы сами собой исчезнут. Это действительно так.
Однако восстановление имеет не меньший эффект, кроме того, у него есть преимущества:
- Занимает намного меньше времени;
- Не требует резервного копирования всей информации, хранящейся на системном диске (стоит переместить файлы с таких папок, как «Мои документы», «Рабочий стол», сохраненные в «Избранное» страницы);
- Нет необходимости поиска и установки драйверов;
- Не нужно заново инсталлировать программное обеспечение;
- Настройки ПО, сетевого оборудования и пользовательские параметры системы не нужно вводить заново.
Все эти преимущества восстановления над установкой возможны в случае правильного и периодического создания точек восстановления.
Что такое точки восстановления Windows XP и как с ними работать
Для того чтобы использовать восстановление Windows XP, необходимо выполнить следующие условия:
- Включить соответствующую службу;
- Создать актуальную для вас точку;
- Должна работать программа, отвечающая за процесс восстановления. Она находится в папке C:\WINDOWS\system32\Restore\rstrui.exe
Проверить, запущена ли служба восстановления, можно просто, запустив приложение из служебных программ.
Точка представляет собой резервную копию важных данных на определенный период времени. Как правило, она создается автоматически при внесении изменений в настройки системы. Создать точку восстановления можно и самостоятельно. Рекомендуется делать это перед установкой обновленных драйверов или сомнительного программного обеспечения.
Чтобы создать резервную копию вручную, необходимо выполнить следующие действия:
- Открыть меню «Пуск» и зайти в стандартные программы;
- Найти пункт «Служебные» и запустить восстановление системы;
- Выбрать «Создание точки восстановления».

Создание может занять от 5 до 30 минут в зависимости от загруженности Windows. Рекомендуется создавать точку вручную сразу после переустановки операционной системы, установив на неё необходимые драйвера и программы, а также введя сетевые настройки.
Способы запуска восстановления Windows XP
Поскольку процесс по возвращению к предыдущему состоянию системы зачастую является критически важной операцией, предусмотрено несколько способов его запуска.
Способ 1. Восстановление при помощи точки

Запустить восстановление Windows XP с точки можно, воспользовавшись безопасным режимом, если есть возможность его запустить. Делается это при помощи клавиши «F8» во время загрузки операционной системы.
Программа предложит выбрать одну из дат календаря, когда было запущено автоматическое или ручное резервное копирование в специальную папку. Необходимо выбрать наиболее стабильную версию, когда Windows XP еще не была повреждена и заражена вирусами.

Недостатками этого метода отката к резервной копии являются следующие нюансы:
- Безопасный режим может вообще не запускаться;
- Файлы точек могут быть заражены или повреждены вирусами;
- В отличие от более поздних версий, откат из точек невозможен при использовании загрузочного меню или запуске с диска;
- Некоторые файлы не заменяются, а создаются их копии;
- Наблюдение за системным разделом занимает оперативную память.
Способ 2. Откат при помощи дистрибутива
Если у вас дома имеется установочный дистрибутив Windows XP, записанный на диск или флешку, или служба автоматического резервного копирования была отключена, его всегда можно использовать для восстановления системы. В зависимости от сложившейся ситуации можно запустить процесс двумя методами:
- Если операционная система загружается в обычном режиме. В таком случае, необходимо вставить установочный диск и ждать загрузки меню. В нем нужно выбрать «Установка…» и нажать «Далее».

В следующем окне вместо инсталляции выбрать «Обновление» из выпадающего меню.

- Если Windows XP не загружается вообще, то последним средством спасения при помощи восстановления с диска станет запуск из загрузочной области. Для этого необходимо в Bios в приоритетах загрузки выбрать нужное устройство с дистрибутивом и запуститься с него. В процессе инсталляции будет предложено меню выбора опции, где нужно будет нажать кнопку «R», запускающую восстановление системы.

После того, как дистрибутив определит системный раздел и найдет установленную копию, он предложит выбор. Необходимо выделить её и еще раз подтвердить действие кнопкой «R».

- При восстановлении системы с дистрибутива могут быть заменены файлы драйверов, являющиеся системными, что может привести к новым конфликтам оборудования;
- Для запуска отката желательно использовать тот установочный диск, с которого производилась инсталляция;
- Необходим официальный или хотя бы не урезанный дистрибутив, как в большинстве сборок для экономии места для драйверов, иначе там может быть отключена функция отката.
Не стоит забывать, что функция восстановления не гарантирует 100% работоспособность системы по окончании операции и не вернет утерянных данных. В случае если пострадали ваши личные файлы, воспользуйтесь специализированной программой.
Итог:
Несмотря на то, что в отличие от современных версий в Windows XP система восстановления далека от идеальной, отключать её не стоит. В седьмой и восьмой версии виндовс использование резервной точки для отката более продумано. Там исправлено большинство погрешностей и проблем этого процесса. Кроме того, основной отличительной способностью является возможность создания копии целого раздела (образа) для последующего восстановления и работы с точкой из загрузчика.
В каждом из методов есть свои недостатки, и не всегда резервная копия может быть спасением. Однако в большинстве случаев эта опция позволяет быстро вернуть работоспособность вашему персональному компьютеру. А потом уже можно приступить к необходимым операциям по лечению от вирусов или поиску удаленной информации.
Windows XP - одна из самых распространенных операционных систем. Со временем работа системы может стать нестабильной из-за рекламы, файлов из интернета и неправильно удаленных программ. Также на работу операционной системы существенное влияние оказывают различные нежелательные программы.
Переустановка Windows может привести к потере нужной информации. Восстановить Windows XP без переустановки возможно средствами самой системы, а также при помощи специальных утилит или дистрибутива нужной версии системы.
Быстрая навигация по статье
Создание точки восстановления
Функция «Восстановление системы» создает точки восстановления, в которых сохраняется копия системного реестра. Откат к предыдущему состоянию системы позволяет отменить все изменения, производимые на компьютере после создания точки восстановления. Включение функции производится следующим образом:
- Нажать «Пуск» и «Панель управления»;
- Кликнуть по кнопке «Система»;
- В окне «Свойства системы» снять флажок «Отключить восстановление системы» (если он установлен).
Работоспособность системы
После создания точки восстановления можно попробовать вернуться к рабочему состоянию системы одним из следующих способов:
- Если Windows загрузилась: Нажать «Пуск» -> «Все программы» -> «Стандартные» -> «Служебные» -> «Восстановление системы» -> выбрать точку восстановления;
- Нажать комбинацию клавиш «Windows» + «R» -> набрать «rstrui» -> «ОК» -> выбрать в открывшемся окне «Создать точку восстановления» -> выбрать дату -> «Далее» -> «Далее»;
- Если Windows в обычном режиме не загружается: включить компьютер -> нажать F8 -> выбрать «Безопасный режим» -> далее поступать как после загрузки системы.
Данный способ бесполезен, если точки восстановления системы на компьютере не созданы.
Встроенная утилита
Установочный диск с Windows и утилита «SFC» могут помочь восстановить систему, если компьютер загрузился в нормальном режиме, но точки восстановления нет, необходимо:
- Нажать на клавиатуре комбинацию «Windows» + «R»;
- Набрать «sfc /scannow» и нажать «ОК»;
- Вставить диск с установочными файлами Windows в дисковод (поврежденные файлы будут восстановлены).
Автоматическое восстановление
При невозможности загрузки компьютера, вызванной серьезными сбоями в работе операционной системы, нужно воспользоваться аварийным восстановлением Windows. Для этого нужно:
- Вставить диск с дистрибутивом Windows XP вдисковод;
- Загрузить компьютер с диска;
- Нажать клавишу с буквой «R». Для выбора операции аварийного восстановления еще раз нажать «R»;
- Выбрать ручной или быстрый режим восстановления, нажав соответственно клавиши «М» или «F»;
- Нажать «Enter».
Если после быстрого восстановления система не загружается, следует повторить все действия до выбора режима восстановления -> выбрать ручной (нажав «М») -> нажать «L» для поиска нужных копий Windows -> выбрать одну из найденных установщиком копий -> нажать «Enter».
Приветствую вас, друзья, спасибо, что зашли на мой блог, сейчас вы получите ответ на такой вопрос: как восстановить систему windows xp. Короче говоря, я бы, возможно и не написал бы данный пост, но, скорее всего, если вы читаете данный пост, то у вас возникали трудности со своим ПК.
Буду краток, сегодня утром, установив очередную фигню с интернета, я увидел, что у меня не запускаются игры на компьютере. Сначала, подумал, что это глюк и просто перезагрузил компьютер. После этого, проверил, ничего не работает, пришлось смотреть в интернете, как же выйти с данной ситуации.
Пролазил на многих форумах, многие писали, что, мол, нужно менять антивирус, некоторые говорили, что обновляй свои драйвера на видео карте и так далее. Но, затем я наткнулся на мнение, что можно просто восстановить систему, причем на Windows XP это сделать не так и сложно.
Реально вам говорю, я понял, как это делается всего за 10 минут, если вы дочитаете до конца, то также сможете это сделать, я вас уверяю.
Восстановление системы на Windows XP
И так, если вы решились на данное действие, то вам нужно будет помнить, что:
– после восстановления, уже вернуть все назад будет невозможно, поэтому лучше закрыть все важные программы. Очень рекомендуется сохранить все важные документы, файлы на диске Д;
– восстановление потребует от вас некоторого времени, так что наберитесь терпения.
Честно сказать, я и не думал, что все происходит настолько быстро. Почему-то я считал, что это как установка самого виндовса, но все, как говорится, на много проще.
Чтобы это сделать, я проделал следующие операции:
1. Зашел в «Пуск
», затем выбрал «Все программы
», «Стандартные
».
2. В стандартных есть функция «Служебные
» и «Восстановление системы
», выбираем данный пункт. После этого, попадаем на следующую страницу:
3. Выбираем самую верную надпись, а именно: «Восстановление более раннего состояния
» и нажимаем внизу «Далее
».
4. Как только это сделали, то попадаем на такую страницу:
5. Теперь смотрите, вам нужно выбрать на календаре ту дату, которую вы хотите восстановить. Например, если я знаю, что у меня 3 дня назад все работало, то я выбираю 6 января. После выбора даты, нужно нажать внизу далее и все.
После всего этого, система сама пере запустится, типа, как будто бы, вы просто перезагружаете свой компьютер. На вашем мониторе покажется специальная строка, по которой вы будете отслеживать то, как быстро процесс восстановления закончится.
Я вам серьезно говорю, что очень быстро смог справится с данной затеей, хотя, мне казалось, что это сложно. На самом деле, это очень просто, как будто бы или .
У меня прошло буквально минут 5-10, после чего, система перезапустила, на экране появилось уведомление, что все закончилось успешно. Но, опять же повторюсь, что процесс восстановки нужно делать аккуратно, так как можете удалить нужные программы.
Например, если вы установили что-то важное сегодня, а хотите сделать откат системы на несколько дней ранее, то, помните, что эта программа удалится. Тоже самое касается важных файлов, например: музыка, видео, текстовые документы, отчеты и так далее. Кстати, посмотрите видео, как это все делается.
Ну, вот, собственно и все, что я хотел вам написать, надеюсь вам понравилось. А для тех, кто на моем блоге впервые хочу сказать, что посещайте меня чаще, я буду стараться писать много полезного в свой дневник. Кроме того, каждую неделю буду выкладывать видео отчет о своих заработках, новостях и так далее, так что давайте двигаться вперед вместе.
На этом буду заканчивать, уж простите, но есть еще некоторые делишки, я ведь еще и копирайтер. Надеюсь, данная статья была вам полезна, если да, то жду ваши комменты, до скорого.
С уважением, Юрий Ваценко!
.
Операционная система Windows XP на сегодняшний день является устаревшей и не выпускает нужных обновлений, которые избавляют её от многочисленных “багов”, зависаний при загрузке и системных сбоев. Поэтому у пользователей даже на самых современных компьютерах могут возникать различные проблемы. Но далеко не все пользователи Windows XP сразу же берутся переустанавливать систему или же полностью форматировать имеющиеся локальные диски. Хотя бы потому, что на компьютере может содержаться важная для пользователя информация, которая нужна ему для различных целей. Да и просто вряд ли кому-то захочется после переустановки компьютера заново устанавливать все необходимые программы, вспоминать страницы и вкладки в интернете и восстанавливать их в браузерах. И для такого случая можно воспользоваться восстановлением операционной системы. Для этого потребуется или специальный диск восстановления, или программа, специально предназначенная для этого процесса. Рассмотрим подробнее каждый из этих двух вариантов, а читатель пусть выберет наиболее подходящий именно для него.
Восстановление с помощью диска
Если существуют проблемы с запуском операционной системы или же пользователь просто не имеет возможности зайти на Рабочий стол для использования специальных программ (а такое может быть из-за вирусов, блокировки доступа, отсутствующего системного файла), то необходимо использовать диск восстановления. Этот диск представляет собой обычный загрузочный вариант Windows XP, с помощью которого и устанавливается на компьютер операционная система. Чтобы восстановить работоспособность вашего компьютера, необходимо выполнить следующие действия:
- В CD/DVD-дисковод вставляется загрузочный диск с операционной системой, запускается программа установки. После этого необходимо подождать, пока появится такой экран:

- Внизу можно заметить надпись “Восстановить”. Операция восстановления запускается после нажатия клавиши “R”, что и нужно сделать пользователю. После этого нужно проявить немного терпения – система сканирует жесткий диск на наличие имеющихся на компьютере установленных операционных систем. В результате появляется такое окно:

- Вводится номер копии Windows XP, которая находится на одном из локальных дисков (распространенный вариант – это кнопка “1”). Затем вводится пароль Администратора, а при отсутствии такового просто нажимается клавиша “Enter”. Если все было сделано правильно, то непосредственное восстановление системы будет доступно уже следующим шагом, когда перед пользователем появится специальная консоль:

Подобное восстановление провести невозможно, поскольку из-за некоторых типов неисправностей загрузочный диск может не определить имеющиеся на компьютере копии Windows XP (что происходит достаточно часто). Но если таковых проблем не возникает, то можно использовать дальше диск восстановления и приступить к процедуре с помощью команды fixmbr, которая предназначена для восстановления MBR. Делается это следующим образом:
- Вводится команда fixmbr, после чего действие подтверждается клавишей “Y”;

- После этого необходимо ввести еще одну загрузочную команду fixboot и таким же образом подтвердить изменения. После данного действия необходимо перезагрузиться, для чего вводится команда exit.

После всех вышеперечисленных действий пользователям удается восстановить функциональность существующей операционной системы, но если не удалось провести все данные действия (ввиду невозможности или сложности), то можно использовать стандартные ресурсы ОС Windows XP или же использовать специальную программу.
Восстановление с помощью программ
У пользователя есть два варианта действий: можно использовать или ресурсы системы, или установить программу, которая поможет восстановить систему. Для начала рассмотрим, что можно сделать без использования программ.
“Откат” системы на предыдущее состояние
Данный способ является возможным только для предусмотрительных пользователей, которые заранее создали контрольную точку восстановления системы на компьютере. Данная точка восстановления позволяет возвратить функциональность компьютера в состояние, которое имелось на момент создания данной точки. Компонент “Восстановление системы” можно найти по следующему адресу: меню “Пуск” – Все программы – Стандартные – Служебные – Восстановление системы . Далее все делается очень просто – вас приветствует мастер восстановления, после чего появляется календарь с отмеченными точками резервирования системы. Но такие точки необходимо создавать преждевременно, поскольку без их наличия сделать что-то не представляется возможным. Пользователи, которые уже работали с этим компонентом, сразу же будут пробовать восстановить систему именно таким образом. Для остальных же единственной возможностью будет являться программа, специально предназначенная для таких ситуаций.
Программы для восстановления системы
Существует большое множество различных программ, которые можно использовать для восстановления системы. Большинство из них “заточено” под все существующие операционные системы, поэтому являются универсальными и могут использоваться даже при наличии другой ОС. Не будем описывать все особенности работы с каждой программой – что одному пользователю хорошо, то для другого будет не совсем уместно. Все нижеперечисленные программы имеют простой и удобный интерфейс и предусматривают очень простую процедуру восстановления. Пользователь может только выбирать, какая программа наиболее удобна для него.
- File Rescue Pro. Отличная программа, которая способна восстановить практически все существующие данные на компьютере. С помощью неё можно восстановить как случайно удаленные файлы, так и поврежденные компоненты Windows XP или файлы, которые пострадали вследствие вирусных атак. Может использоваться в файловых системах FAT12, FAT 16, FAT32, NTFS.

- FomSoft Disk Doctor. Программа, которая предназначается сугубо для работы с восстановлением компонентов и файлов операционных систем. Позволяет автоматически выстраивать древо каталогов, проверяет логические и физические секторы дисков и восстанавливает утерянные файлы. Может использоваться в операционных системах Windows XP, Vista, 7, 8.

- Raise Data Recovery for FAT. Данная программа специально предназначена для работы в файловой системе FAT, которая чаще всего стоит на компьютерах у пользователей. Помимо стандартных функций восстановления, имеется специальный набор инструментов, с помощью которого можно восстановить даже сильно поврежденную систему.

- BlueScreen View. Очень полезная утилита, которая позволяет не только восстанавливать данные на компьютере, но и в сводной таблице предоставляет всю информацию о сбоях. В таблице можно увидеть сведения про имя файла дампа, основные сведения, которые выводились в систему во время BSOD и все необходимые сведения о модуле или драйвере, из-за которого произошел системный сбой.

- Recuva 1.49. Простая и понятная программа, которая предназначается для восстановления удаленных файлов. Основное преимущество – это легкость использования и понятный, доступный интерфейс.
Помимо вышеперечисленных программ существуют и другие, которые могут являться не менее полезными и функциональными. Мы привели пример бесплатных и универсальных программ, которые могут использоваться не только исключительно для восстановления системы, но и для восстановления других файлов.
Популярное
- I7 6 ти ядерный intel core
- Сортировка изображений и мошенничество Удаление дублей фотографий
- Список лучших бесплатных анонимайзеров
- Исследуем вопрос о том, как установить пароль на WiFi
- Как отключить подтверждение входа по мобильному телефону вк Что делать если вконтакте проверка безопасности
- Добавление картинок и файлов в DLE
- Браузер Амиго - новый друг лучше старых двух?
- Как извлечь APK файлы с IMG (Разбираем прошивку Android) Распаковка boot img android
- Как создать новый том или раздел в Windows
- Как правильно выбрать шлем виртуальной реальности для смартфона?