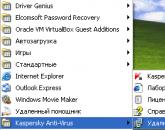Первое включение айфона серии se. Первоначальная настройка айфона. Как восстановить настройки на новом iPhone из iTunes
Замедление скорости работы iPhone – бич всех владельцев «яблочных гаджетов». Больнее всего проблема бьёт по пользователям, привыкшим активно эксплуатировать устройство и использовать сотни программ. Увеличить скорость работы программ на iPhone позволяют специальные программы, помогающие настроить iPhone как новый.
Чтобы приступать к работам над iPhone, нужно : после операций все данные (видео, фото, музыка, контакты) будут стёрты, а терять воспоминания о значимых моментах жизни и восстанавливать обширный список номеров наверняка не хочется никому.
С помощью алгоритма, описанного в статье, можно увеличить скорость работы как iPhone, так и iPad.
Подготовка iPhone или iPad
Перед ускорением iPhone девайс нужно подготовить к процедуре. Делается это следующим образом:
- Обновление iOS до последней версии . На смартфоне должна быть установлена актуальная версия операционной системы. Если это по каким-то причинам не было сделано ранее, то нужно зайти в раздел «Обновление ПО» («Настройки» → «Основные» → «Обновление ПО»), проверить установленную версию iOS и при необходимости загрузить и установить обновление. Если iPhone функционирует вместе с Jailbreak, для обновление операционной системы потребуется iTunes.
- Резервная копия. Создать резервную копию смартфона можно несколькими способами:
- через iTunes: телефон нужно подключить к компьютеру, выбрать устройство в списке доступных в iTunes, активировать переключатель «Этот компьютер», нажать кнопку «Создать резервную копию сейчас», после завершения процедуры зайти в «Устройства» и посмотреть, создалась ли резервная копия;
- через iCloud: нужно перейти в меню «Резервная копия» («Настройки» → iCloud → «Резервная копия») и нажать соответствующую копию.

|

|
- Отключение сообщений . Перед ускорением iPhone необходимо выключить iMessage. Чтобы это сделать, нужно в «Настройках» найти пункт «Сообщения», зайти в него и нажать соответствующую клавишу.
- Отключение «Найти iPhone» . Программа поиска девайса в момент ускорения устройства также не должна работать. Отключение «Найти iPhone» осуществляется через пункт «iCloud» в настройках смартфона.
Осуществив всех подготовительные работы, можно переходить к следующему этапу работ – очистке девайса.
Очистка данный на iPhone или iPad
Как очистить устройство, подробнее можно узнать в нашей статье ( до заводских настроек) или коротко, при помощи следующих шагов:
- . Откатить IPhone до исходной версии можно при помощи клавиши «Сброс iPhone» («Настройки», пункт «Основные»).
- Удаление настроек и контента . На данном шаге нужно выбрать клавишу «Стереть контент и настройки».
- Подтверждение . iPhone не удаляет данные сразу после нажатия клавиш: чтобы запустить процесс очистки, нужно подтвердить выбор.
- Ожидание . Перед тем как настроить айфон, нужно ожидать, пока вся информация будет удалена — это занимает несколько минут.

|

|

|
Если процесс очистки выполнен полностью правильно, на iPhone не останется никакой информации (помимо системной), а девайс выведет на экран приветственное сообщение. Выполнили всё правильно? Можно переходить к самому главному – настройке смартфона/планшета.
Настройка iPhone как нового
- Выбираем пункт «Настроить как новый iPhone» (появляется в приветствии после очистки смартфона от информации).
- Пропускаем идентификацию через Apple ID (это нужно, чтобы настройки телефона, сохранённые в iCloud, не перенеслись на устройство).
- Завершаем процесс.

Без них твой айфон работает дольше и быстрее.
Я пропущу самые банальные вещи, которые знает каждый, а именно: включение режима энергосбережения, отключение Wi-Fi, Bluetooth, понижение яркости, удаление приложений из многозадачности и другое.
1. Хватит терпеть лишние уведомления
Казалось бы, как это поможет? Но новое приложение от игры или бесполезного приложения включает экран, использует ресурсы системы, а это тратит заряд батарейки. Стоит оставлять их только для важных программ.
Отключите ненужные уведомления: Настройки – Уведомления .

2. Работа приложений в фоне не нужна
Отключите приложения, которые используют Wi-Fi или сотовую связь, когда вы не пользуетесь телефоном. Мессенджеры, почту и приложение банка можно не выключать, например. Всё для ваших целей и задач.
Работа приложений в фоне выключается тут: Основные – Обновление контента.

3. Почте не нужен Push
При добавлении нового аккаунта автоматически включается подгрузка данных Push. Не для каждой почты, но всё же в большинстве случаев.
Если вы не пользуетесь почтой часто, то лучше изменить Push на обновление контента по времени или вручную. Благодаря этому почта перестанет всегда искать новые письма, а будет делать это через определенное время или при использовании приложения.
Выключаем пожиратель батареи Push вот тут:

4. Освободи службы геолокации от ненужного софта
Многие приложения запрашивают при первом запуске разрешение на фоновое обновление геопозиции, а вы, не обращая внимания, разрешаете это делать бесполезной игре. Отключите все ненужные приложения, поставьте “при использовании программы” для нужных и “всегда” для самых важных программ.
Убираем лишние приложения из меню геолокации: Конфиденциальность – Службы геолокации .

5. Выключи анимации, включи понижение прозрачности
Я бы советовал это только на крайний случай, когда вам нужно максимально продлить время работы смартфона. Понравится не каждому, ведь анимации являются огромной частью iOS и без них выглядит она иначе.
Как выключить анимации: Основные – Универсальный доступ – Уменьшение движения.

6. Разок почисти оперативную память
Часто там хранятся процессы, которые вам не нужны. Как это сделать? Удерживаем клавишу включения до появления ползунка, отпускаем клавишу включения и держим кнопку Home 5 секунд.

7. И хватит дарить Apple все свои данные
Зачем вам предоставлять Apple данные? Конфиденциального там ничего нет, но эта система регулярно проверяет геопозицию, что тратит заряд смартфона.
Выключается тут: Конфиденциальность – Службы геолокации – Системные службы – Совершенствование продукта.

P.S. Хороших всем выходных!
Если Вы окончательно решили продать свой iPhone или же испытваете кое-какие трудности с прошивкой, то вам однозначно пригодится эта инструкция, в которой я рассказал как сбросить iPhone до заводских настроек . В результате выполнения сброса, на ваше устройство будет установлена последнюя версия iOS. Все данные с iPhone при этом будут удалены.
Я часто советую знакомым и читателям на сайте произвести сброс iPhone в ситуациях когда устройство начинает глючить или медленно работать. Эти же действия нужно провести перед продажей своего iPhone.
Вы ведь не хотите чтобы кто-то смог просмотреть ваши фотографии, домашнее видео, и получил список всех ваших контактов и персональных сообщений впридачу? Ниже я привел несколько способов… В зависимости от состояния вашего устройства, вы сможете выполнить хотя бы один из них.
Сбросить iPhone можно как при помощью компьютера, так и на самом iOS девайсе. Поэтому разобьем наш урок на две части в соответствии с вашим выбором.
Как сбросить iPhone при помощи компьютера
Если по какой-то причине вы не можете зайти в Настройки iPhone (слетела прошивка, iCloud Activation Lock, вы забыли числовой пароль разблокировки и т.п.), то лучшим спосом сбросить iPhone будет режим DFU. Воспользуйтесь вот этой для iPhone 4s — 7 , или же вот этой для iPhone X — 8 .
Если же с iPhone все ОК, следуйте шагам ниже:
ШАГ 1 - Если вы дорожите данными на своем iPhone (iPad), то обязательно перед тем как приступить к следующему шагу.
ШАГ 2 - Подключите свой iPhone кабелем к компьютеру и запустите iTunes. Кликните по значку устройства (см. рисунок ниже):

ШАГ 3 - Нажмите кнопку Восстановить iPhone… в правой части экрана. Если у вас высветилось сообщение «Необходимо отключить функцию «Найти iPhone», прежде чем… «, отключите ее в Настройках телефона здесь: Настройки > iCloud > Найти iPhone .
Для отключения этой функции вам понадобится пароль Apple ID. Это сделано для того, чтобы никто кроме последнего владельца не мог это устройство очистить, например в случае кражи злоумышленниками (не ).

ШАГ 4 - Отключив функцию «Найти iPhone», подтвердите свои намерения, кликнув по кнопке Восстановить и обновить.

ШАГ 5 - Из интернета будет скачана последняя версия iOS и затем установлена на ваш iPhone. Все персональные данные будут удалены.
ШАГ 6 - При следующем включении iOS устройства, вам будет предложено настроить его как новое или же восстановить из резервной копии.
ШАГ 7 - Описанная процедура сброса iOS устройств не отвязывает его от вашей учетной записи. Для того чтобы восстановленное устройство более не числилось за вашим Apple ID аккаунтом, зайдите на сайт icloud.com под своим Apple ID и удалите необходимое устройство в разделе Найти iPhone .
Как стереть контент и настройки с iPhone
Если у вас есть доступ к меню iPhone, который необходимо сбросить до состояния нового устройства, вам подойдет способ ниже. Для выполнения следующих шагов, вам НЕ потребуется компьютер с кабелем и программа iTunes. Весь необходимый функционал уже заложен в Настройках iOS.
ШАГ 1 - Так как мы будем производить полную очистку iPhone, удостоверьтесь что на нем не осталось важных данных. Как и в первой части, по необходимости, создаем резервную копию iPhone.
ШАГ 2 - Удостоверьтесь что функция «Найти iPhone» отключена: Настройки > iCloud > Найти iPhone .
ШАГ 3 - Теперь перейдите в Настройки > Основные > Сброс и кликните Стереть контент и настройки . Подтвердите свое желание по «Стереть iPhone».

ШАГ 4 - Вся персональная информация и настроки iPhone будут удалены. Версия iOS останется той же, что была до выполнения сброса.
Не удается сбросить iPhone
Оба метода выше подразумевают что ваш айфон находится в рабочем состоянии, т.е. распознается в iTunes либо вы можете зайти в настройки телефона. Что делать если телефон завис или ни один из перечисленных способов не позволяет восстановить айфон?
Прежде всего . Если перезагрузка ничего не дала, воспользуйтесь инструкцией по восстановлению прошивки iPhone в режиме в режиме DFU (ссылки выше).
В этой статье я показал как сбросить iPhone до заводских настроек двумя способами. Если у вас есть какие-либо вопросы, касательно привязанных учетных записей, пишите в комментариях. Ну и если вы почерпнули для себя что-нибудь полезное, обязательно ставьте лайк в соц.сетях (кнопки ниже).
Если вы человек который до этого никогда не использовал iPhone, или знакомы с продуктами Apple в течение многих лет, первое что вам нужно сделать с новыми iPhone X, iPhone 8/8 Plus / 7s – это настроить его. После покупки, настроить и активировать новый iPhone очень легко, есть множество способов сделать это. Ниже предоставлена информация о том, как включить iPhone X, iPhone 8/8 Plus / 7s / 7s Plus правильно?
Перед установкой и активацией iPhone X, iPhone 8/8 Plus / 7s необходимо выполнить несколько действий, чтобы избежать потенциальных проблем.
Сначала создайте резервную копию своего старого устройства.
Есть 3 способа сделать резервную копию, чтобы вы не потеряли данные при переключении на новый iPhone.
1) Резервное копирование с помощью iTunes
Подключите свой старый iPhone к iTunes и щелкните значок «устройства». В панели «Сводка» выберите «Backups».
2) Резервное копирование с помощью iCloud.
В старой версий iPhone перейдите в iCloud > Хранение и резервирование > iCloud Backup> Резервное копирование.

4.На ваше усмотрение вы можете включить или отключить службы определения местоположения.
5. Настройте Face ID, а так же Touch ID пальцем, как указано на фото снизу.

6. Введите 6-значный код доступа для защиты вашего iPhone X / 8/8 Plus.
7. Выберите восстановление из резервной копии iCloud / iTunes или настройте ее как новое устройство iPhone.
8. Войдите в систему с предыдущим идентификатором Apple, или создайте новый идентификатор если вы раньше не пользовались смартфонами iPhone.
9. Ознакомьтесь с условиями и нажмите «Согласен».
10. Добавьте информацию о карте Apple Pay.
11. Откройте «Настройки» > «Siri и Поиск» убедитесь, что функции «Привет, Siri!» и «Siri кнопкой “Домой”» включены.
12. Отрегулируйте чувствительность сенсорного экрана, нажав на него.
13. Определите следует ли делиться информацией об диагностике и анализе приложений с разработчиками Apple.
14. Выберите способ просмотра нового iPhone: стандартное или масштабированное.
15. Нажмите «Начать», теперь завершена установка и активация iPhone.
Активируйте свой iPhone с помощью iTunes
В этом методе вам потребуется рабочая SIM-карта, вставленная в слот SIM-карты во время процесса активации.
Подключите соответствующее устройство к компьютеру, на котором установлена iTunes. Создайте резервную копию, удалите все содержимое и перезагрузите устройство. Затем отключите устройство от ПК, и снова подключите к ПК с помощью USB. Выберите вариант активации вашего iPhone. Система предложит вам ввести логин и пароль от Apple.

Следуйте инструкциям по активации. Как только вы закончите настройку, вытащите сим-карту. Теперь вы можете использовать свой iPhone в беспроводном режиме.
Как активировать новый iPhone X / 8/8 Plus без SIM-карты
Если у вас сейчас нет SIM-карты или SIM-карта не поддерживается, вы можете использовать iTunes для активации устройства. Он может не работать, когда сеть заблокирована.
1. Подключите iPhone X, iPhone 8/8 Plus / 7 к iTunes, и он автоматически распознает ваше устройство.
2. Выберите «Настроить новый iPhone» в всплывающем окне и нажмите «Далее», чтобы продолжить.
3. Следуйте инструкциям по настройке и активации устройства.
Однако, если вы получили сообщение «Нет установленной SIM-карты, которую вы пытаетесь активировать» из iTunes, это означает что ваш iPhone заблокирован. Вы можете попросить SIM-карту у друзей, чтобы активировать ее, или обратитесь к своему оператору, чтобы разблокировать свой iPhone.

Часто встречающиеся проблемы при настройке iPhone X / 8 / 8 Plus
Во время процесса настройки, небольшому количеству пользователей может не повезти при активации iPhone X / 8 / 8 Plus. Если вы один из этих “счастливчиков”, не беспокойтесь и попробуйте ниже приведенные способы:
1. Проверьте, доступны ли соединения Wi-Fi.
2. Проверьте, не повреждена ли ваша SIM-карта или установлена ли она правильно.
3. Дождитесь соединения с Apple Server.
4. Перезагрузите новое устройство.
5. Настройте новый iPhone X, iPhone 8/8 Plus / 7 с помощью iTunes.
iPhone X завис на экране активации
1. Перезагрузите iPhone X, iPhone 8/8 Plus / 7 и попробуйте настроить его снова.
2. Войдите и выйдите из режима восстановления с помощью бесплатного .
Не удается восстановить резервную копию из iCloud при настройке
1. Подождите, пока Apple Server ответит.
2. Убедитесь, что вы подключены Wi-Fi.
3. Убедитесь, что iOS совместим с iPhone X, iPhone 8/8 Plus / 7s – это та же самая версия с вашим старым устройством, которое вы использовали для резервного копирования. Обновите iOS 11 до той же версии.
4. Используйте iCarFone или iTunes вместо iCloud, для извлечения файлов резервных копий. По сравнению с iTunes одним доминирующим преимуществом iCareFone является предварительный просмотр файлов и выборочное восстановление обратно на новый iPhone X, iPhone 8/8 Plus / 7s.
5. Обратитесь в службу поддержки Apple за помощью.
Если у вас остались еще вопросы напишите комментарий, мы обязательно вам поможем.
Если в какой-то момент вы решили стать счастливым обладателем iPhone эта статья вам поможет разобраться с настройками его несложной операционной системой, но сильно отличающейся от ОС Android.
Сразу после покупки нового телефона , или телефона бывшего в использовании, но прошедшего сброс настроек , придется потратить некоторое время для его активации и настройки некоторых параметров. Процесс этот достаточно простой, но есть некоторые нюансы, которые стоит учитывать, чтобы избежать мелких затруднений.
Как только вы включите устройство , увидите помощника iOS, известного как Setup Assistant iOS, он поприветствует вас надписью «Hello» на разных языках, что означает начало работы вашего устройства.

Затем выбираем язык и регион на своё усмотрение. После телефон попросит подключиться к сети интернет , необходимо это сделать в обязательном порядке, иначе дальнейшая активация невозможна . Можно либо подключиться к сети при помощи Wi-Fi , либо при помощи мобильного интернета , вставив нано сим-карту. Начиная с этого момента можно настроить айфон.
Айфон попросит ввести данные для Apple ID , если вы ранее были пользователем продукции Apple, вводите данные своей учетной записи, ежели ранее не пользовались,то пропускаем этот шаг (если мы начнем создавать учетную запись сразу при активации, нам потребуется банковская карта , реквизиты которой необходимо будет указать при создании Apple ID, а это не для всех удобно, позже, после активации ID можно создать не используя карту ).
Для начала активируем айфон чтобы просто начать им пользоваться (хотя бы совершать звонки), позже настроим Apple ID (это учётная запись у Apple, которая потребуется для загрузки игр, программ, музыки и т.д, общения через IMessage) и Icloud (это 5 Гб в облачном хранилище, куда будут синхронизироваться контакты, письма, заметки, фотографии и многое другое).


Айфон предложит включить службы геолокации . Большинство приложений используют ваше местоположение для улучшения качества работы, но некоторым приложениям абсолютно необходимо знать ваше местоположение, например, навигатору. Вы должны включить локационный сервис (Location Services), чтобы использовать приложения такого вида.

Пропускаем ICloud, Найти iPhone и Связка ключей ICloud. Всё это можно настроить позже.
Так же Айфон предложит настроить TouchID (сканер отпечатков пальцев). Процесс настройки занимает несколько минут, в зависимости от того, сколько пальцев вы хотите задать на первых порах, вы также можете пропустить эту настройку и вернуться к ней позже. Альтернатива разблокировки пальцем- обычный пароль, который необходимо запомнить и использовать его для настройки Touch ID(добавление/удаление пальцев), а так же, если по какой-то причине Айфон палец не распознает(например, мокрый).
Популярное
- Сортировка изображений и мошенничество Удаление дублей фотографий
- Список лучших бесплатных анонимайзеров
- Исследуем вопрос о том, как установить пароль на WiFi
- Как отключить подтверждение входа по мобильному телефону вк Что делать если вконтакте проверка безопасности
- Добавление картинок и файлов в DLE
- Браузер Амиго - новый друг лучше старых двух?
- Как извлечь APK файлы с IMG (Разбираем прошивку Android) Распаковка boot img android
- Как создать новый том или раздел в Windows
- Как правильно выбрать шлем виртуальной реальности для смартфона?
- Выбор ноутбука - как купить хороший ноутбук