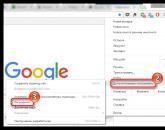Не устанавливается виндовс 7 с диска. Какие нужно предпринять меры, чтобы установился Windows. Неисправный дистрибутив Windows
Windows системы эволюционируют. Пользователи к этому латентному процессу давно привыкли. На смену, когда-то популярной win98, пришла 2000, а затем XP. Сегодня уже массово пользователи переходят на windows 7, на подходе продажи windows 8. Но поскольку аппаратная часть компьютеров у многих ещё осталась наследием каменного века, или чуть моложе, windows 7 устанавливается не на все десктопы, тогда как предыдущая система windows XP устанавливалась без проблем.
В интернете описано много причин при которых не устанавливается windows 7 на компьютер, в основном это:
— проблемы BIOS, контроллера SATA и протокола ACHI (речь в статье пойдёт именно об этом);
— настройки BIOS материнской платы;
— сбои оперативной памяти;
— некачественный (повреждённый) дистрибутив Windows 7. Некачественный, испорченный DVD привод (т.е. не читается диск с установщиком).
— другие аппаратные проблемы.
В основном советы сводятся к проверке оперативной памяти на ошибки, проверить читаемость образа дистрибутива (можно не проверять, а просто заменить его на другой). Аппаратную часть можно проверить, установив другую операционную систему (на выбор windows xp или linux).
Но что делать если всё в норме, но установка системы не идёт дальше начального экрана приветствия в течение длительного времени (более 10 минут)?
Такая ситуация становится проблемой для небольшого количества пользователей персональных компьютеров, так как win7, по задумке разработчиков из microsoft, должна устанавливаться на все компьютеры с соответствующей конфигурацией:
- оперативной памяти более 1Gb
- частота центрального процессора более 1 GHz, 32-разрядный или 64-разрядный
- жёсткий диск объёмом более 16 Gb
- видеокарта с поддержкой 9 Direct X
Минимальная конфигурация платформы на сегодняшний день в Минске стоит дешевле 170$ (платформа, состоящая из материнской платы, процессора, оперативной памяти). Поэтому минимально обновиться, или сделать мощный апгрейд старого системного блока не так уж и сложно. Можно просто целиком с доставкой и установкой.
Но речь пойдёт не о совершенно новых платформах от AMD AM3 и INTEL последнего поколения, и в тоже время не о старых, куда ставить win 7 самоубийственно. Разговор о платформах достаточно свежих (тот же AM2 от AMD), но в то же время условно проблемных — на них не устанавливается windows 7 даже при длительном ожидании на первоначальных этапах установки (более 10 минут).
При этом действительно, встречаются компьютеры достаточно производительные, но установка системы может начаться минут через десять, до этого не подавая никаких признаков жизни. Ещё раз напомню, что windows XP ставилась туда без проблем, а «семёрка» не инсталлируется.
В профессиональной практике я сталкивался с такими компьютерами. Эти машины были как на платформе AM2 (Athlon 2x 64bit) на разных чипсетах NVIDIA и ATI, так и на платформах от INTEL. Конфигурация соответствовала — оперативной памяти было достаточно, видео и тактовая частота процессора позволяли работать с приемлемым уровнем комфорта. Но windows 7 не устанавливалась
. Установка прекращалась на голубом приветственном экране (начальный этап установки, не путать с BSOD — голубой экран смерти windows) и не возобновлялась. Попытки установки производились как с DVD, так и с флеш-накопителя.
Лечилось всё достаточно просто, уже когда было найдено решение.
Всё дело было в стандартной (родной) прошивке BIOS материнской платы, в которой не реализована поддержка AHCI (Advanced Host Controller Interface) на программном уровне, причём встречались довольно свежие экземпляры с аналогичными проблемами.
Т. е. механизм неполадки таков: при установке Windows 7 на компьютер с такой материнской платой операционная система пытается включить автоматически режим AHCI, что является более прогрессивной технологией по сравнению со старой Parallel ATA, но оборудование не способно нормально функционировать без программной функции на уровне BIOS, что и приводит к зависанию установки на начальных этапах.
После обновления BIOS материнской платы вся установка windows 7 происходила штатно. Причём производительность в приложениях по сравнению с windows XP не только не падала, но и повышалась.
Поэтому если не устанавливается windows 7, или же устанавливается, но очень медленно — воспользуйтесь следующими советами.
- При переходе на windows 7 обновите BIOS материнской платы. Самостоятельно, или закажите услугу у нас.
- Проверьте оперативную память на ошибки из DOS или из под Windows.
- Поменяйте шлейфы на винчестере, особенно SATA без металлических фиксаторов — они очень ненадёжны.
- Проверьте дистрибутив Windows 7, попробуйте устанавливать с разных источников.
- Убедитесь, что компьютер имеет достаточное стабильное питание.
- Имейте терпение, подождите продолжения процесса установки на начальных этапах.
- Проверьте не перегреваются ли чипсет, процессор, или видеокарта. Определяется пальцем (способ простой и доступный, но ненадёжный) — если невозможно удерживать палец на радиаторе устройства более двух секунд, значит температура слишком высока (<70C).
- Более простой вариант — вручную отключите протокол AHCI на IDE mode в настройках материнской платы (иногда эту функцию приходится поискать в настройках). Если ничего не получилось — звоните нам и заказывайте .
Иногда при инсталляции Windows, в том числе 10-й версии, на экране отображается сообщение об ошибке. Текст сообщения таков: «установка Windows на данный диск невозможна». При этом жесткий диск в BIOS отображается. Также он виден и на этапе инсталляции операционной системы, где его можно было разбить на разделы.
Такая проблема возникает по двум причинам:
- отключен контролер в BIOS (режим AHCI);
- жесткий диск имеет том GPT.
Проблема с режимом AHCI
Кроме сообщения об ошибке, информирующей о том, что невозможно установить Windows 7 или 10 на данный диск, при сложностях с режимом AHCI компьютер не может загрузиться с выбранного диска. Причина состоит в том, что контролер, возможно, выключен в BIOS.
Проблема решается следующим образом:
Проблема в GPT формате
Другой причиной невозможности инсталляции Windows 7-ой или 10-ой версий c отображением подобного сообщения может быть GPT – формат раздела жесткого диска.
Еще совсем недавно все винчестеры были однотипными. Единственным стилем разделов был MBR. Последние несколько лет производители постепенно переходят на выпуск винчестеров с GPT-форматом. А вот загрузочные файлы с ОС не модифицированы под новые форматы, и как следствие при инсталляции появляется вышеописанная ошибка.
MBR (главная загрузочная запись) — это программный код и данные, требуемые для предварительного старта компьютера. Они находятся в начальном размеченном секторе винчестера. Старт MBR начинается после первичного анализа BIOS работоспособности всех устройств. Основная его функция — это определение местонахождения файлов, которые нужны для загрузки ОС.
GPT – новый стандарт формата размещения таблицы томов. Также был разработан стандартный интерфейс встроенного программного обеспечения для компьютеров, заменяющий BIOS. Он получил название UEFI (Unified Extensible Firmware Interface).
Проблема возникает вследствие того, что установщик ОС не может проинсталлировать Windows в указанный раздел, в связи с тем, что ему не подходит таблица разделов.
Имеется 2 метода устранения проблемы:
- установка системы на подобный диск;
- конвертация раздела в MBR.
Выбор способа должен быть обусловлен следующими правилами:
- если компьютер поддерживает интерфейс UEFI и необходимо проинсталлировать 64-разрядную ОС (например, Windows 10), то рекомендуется применить первый вариант. Проверить наличие интерфейса UEFI очень просто. Графический режим с возможностью управления мышью говорит о наличии UEFI;
- если компьютер выпущен несколько лет назад, имеет BIOS и требуется установить 32-разрядную операционную систему от MicroSoft, то следует провести преобразование GPT в MBR.
Использование MBR ограничивает некоторые возможности, такие как:
- их объем не может превышать 4 Тб;
- максимальное количество томов на HDD ограничено 4.
Инсталляция ОС Windows 7, 8 и 10 на GPT

Проблемы при инсталляции ОС на GPT-том обычно возникают у желающих, установить Windows 7, 8 и 10.
Для установки ОС на том GPT необходимо выполнить 2 условия:
- инсталлировать 64-разрядную систему (например, Windows 10);
- выполнять загрузку в EFI режиме.
Если не выполняется первое условие, что надлежит подготовить загрузочный UEFI накопитель.
Но в большинстве случаев не выполняется лишь второе условие. Поэтому целесообразней сразу зайти в BIOS и проверить настройки.
В BIOS следует установить два параметра:
- включить загрузку UEFI;
- переключить режим работы SATA в AHCI.

После сохранения параметров на компьютер можно устанавливать ОС. Ошибка больше не повторится.
Конвертация GPT тома в MBR
Вариантов преобразования стиля томов несколько. Рассмотрим их более детально.
Конвертация в MBR при инсталляции Windows через командную строку
Этот метод оптимален для применения в ситуации, когда установка ОС, таких как Windows 7, 8, 10, неосуществима из-за типа томов GPT. Также он может быть полезен не только при установке ОС, но и при штатном функционировании ОС для конвертации не системных разделов.
Следует не забывать, что при преобразовании разделов вся информация с них будет утеряна. Поэтому все важное рекомендуется заранее сохранить на внешнем носителе информации.
Для изменения стиля томов с GPT в MBR через командную строку необходимо:
- запустить командную строку в Windows от пользователя с администраторскими правами;
- для отображения списка жестких дисков, подсоединенных к компьютеру, ввести последовательно команды «diskpart» и «list disk»;
- выбрать диск для изменения стиля командой «select disk D», где D - номер диска;
Затем возможны два варианта развития событий.- выполнить полную очистку диска командой «clean». При этом все тома HDD удалятся;
- удалить тома HDD можно и по одному, используя команды «detail disk», «select volume» и «delete volume»;
- запустить конвертацию диска в MBR командой «convert mbr»;
- выйти из Diskpart выбрав «Exit». Закрыть командную строку. После этого рекомендуется продолжить инсталляцию операционной системы. Сообщение о подобной ошибке больше не отобразится.
Создать тома на HDD можно выбрав в окошке выбора тома для установки пункт «Настроить диск ».

Изменение стиля томов завершено.
Изменение стиля раздела с GPT на MBR с помощью управления дисками Windows
Альтернативный метод конвертации томов требует нормально функционирующей ОС Windows 7, 8 или 10 на персональном компьютере. Конвертировать можно только том диска, который не является системным.
Последовательность действий по конвертации тома HDD следующая:

Утилиты для изменения стиля раздела
Кроме стандартных методов преобразования томов HDD, предусмотренных разработчиками Microsoft, можно применять сторонние утилиты управления томами жестких дисков, такие как

Видео по теме
Не могу установить Windows 7! С такой проблемой зачастую сталкиваются неопытные юзеры и в поисках ее решения лезут в Интернет.
И это правильно, ведь наш материал действительно поможет вам избавиться от ряда возможных проблем.
Для простоты определения «виновника» проблем с установкой, сгруппируем эти объекты в несколько обобщенных категорий:
- установочный образ – установочные файлы ОС;
- носитель установочного образа – СD, DVD или USB FLASH диск;
- устройство считывания носителя образа;
- BIOS компьютера , на который устанавливается ОС;
- жесткий диск компьютера;
- оборудование компьютера;
- периферийные устройства компьютера.
При возникновении ошибки нужно поочередно проверять группы, сужая круг поиска неисправной категории, причины неисправности и способа решения проблемы.
В настоящее время переустановка операционной системы чаще производится с использованием USB FLASH, чем с DVD-диска.
Такая установка требует подготовки как носителя, так и специальных настроек BOIS компьютера.
Подготовка флешки заключается в разворачивании на ней загрузочного установочного образа. Для этого пригодятся программы: UltraISO, WinSetupFromUSB и т.д.
Часто ошибки при установке с флешки связаны с некорректным разворачиванием образа.

Случай 1. Если не удается установить Windows 7 с флешки
- проверяем работоспособность флешки – подключаем к работающему компьютеру, пробую скопировать-записать несколько файлов. Выполняем проверку диска штатными средствами (клик правой мышкой – Свойства – Сервис – Выполнить проверку);
- пробуем загрузить компьютер с флешки, вставив ее в тыльные разъемы. От фронтальных USB разъемов до тянутся длинные провода, в которых могут возникать помехи, искажающие считываемые с носителя данные.
Характерный признак проблемы: установка прерывается ошибкой в непредсказуемый момент на протяжении процесса. - проверяем, определяется ли . Подключив флешку к компьютеру, входим в интерфейс . Ее название должно появиться среди прочих жестких дисков.
Если этого не происходит, то нужно воспользоваться другой флешкой. Флешка определяется нормально, то пробуем подготовить ее другими программами, воспользоваться другими установочными образами.

Случай 2. Если не получается установить windows 7 через BIOS
В этом случае действуем в той же последовательности, что и при проблемах с флешкой: исправен ли носитель, правильно ли работает считывающее устройство, работоспособен ли развернутый на носителе образ.
Если проблема связана с тем, что нельзя попасть в окно настройки биоса, то пробуем задать загрузочное устройство при включении компьютера с помощью функциональных клавиш.
Как правило, функция «Выбор загрузочного устройства» активируется кнопкой F8, F11, F12 или ESC, посредством меню выбора.
Важно не пропустить момент и нажимать кнопку сразу после включения компьютера.
Эта функция также может использоваться для проверки факта обнаружения USB-флешки системой.

Случай 3. Если нельзя установить windows 7 - не найден драйвер
Вероятная причина – неподдерживаемый стандартными средствами жесткий диск или носитель. Проблема стала особенно актуальной с распространением USB 3.0.
Дистрибутив Windows 7 по умолчанию не поддерживает USB 3.0.
Поэтому нужно запастись драйверами или для установки использовать неоригинальный образ, в котором эти уже присутствуют.
Найти и скачать подходящий образ можно по запросу «Windows 7 USB 3.0». При обнаружении этой ошибки система предоставляет возможность установить необходимые драйвера.

Важно! Если при этом установка производилась c флешки, то требуется переставить флешку из разъема USB 3.0 (синяя сердцевина) в USB 2.0 (черная сердцевина) или через интерфейс BIOS отключить поддержку USB 3.0.

Если флешка, с которой производится установка операционной системы, выполнена в формате USB 3.0, то в BIOS нужно отключить опцию USB XHCI Controller, а для жестких дисков включить режим AHCI.

Еще одна причина возникновения ошибки отсутствия драйверов – устаревшая версия BIOS.
Преодолеть проблему помогает обновление программы BIOS. Проблема в том, что устаревший БИОС не содержит инструкций по работе с носителями большого объема.
Значит, нужен сокращенный (урезанный) установочный образ и носитель с небольшим объемом памяти.
Известны случаи, когда ошибка поиска драйвера была связана с незначительным механическим повреждением оптического носителя – диска DVD.
Проблема решается записью установочного образа на исправный носитель.
Привод с «севшим» лазером читает не все диски и может допустить ошибку чтения в критическом блоке установочных данных.
После обновления аппаратной части компьютера иногда сбой установки системы возникает из-за недостаточной мощности блока питания.
Проблема проявляется в спонтанной перезагрузке системы в ходе установки или длительном необратимом зависании.

Широко и печально известный синий экран смерти неизменно будет возникать при попытках установки windows, если в оперативной памяти компьютера имеются поврежденные ячейки.
Единственный способ решить проблему – заменить неисправный модуль оперативной памяти.
Непредсказуемым образом на установку могут повлиять присоединенные к компьютеру периферийные устройства.
Поэтому перед началом установки нужно отсоединять все, кроме мыши и клавиатуры.
Установка Windows 7 с флешки на компьютер и ноутбук
Не могу установить windows 7: как решить основные ошибки
Хотите установить Windows 7 на компьютер или ноутбук, но не знаете как? Это не так сложно, как кажется. Хотя первый раз, конечно, будет трудно. Но, разобравшись один раз, Вы станете настоящим «IT-мастером» и сможете самостоятельно устанавливать Windows 7 на любой компьютер или ноутбук.
Перед тем как устанавливать Виндовс 7, распечатайте эту страницу. Это существенно облегчит Вам задачу. Ведь во время установки Windows 7 доступа к интернету не будет. Исключение составляют лишь случаи, когда у Вас есть второй ПК, ноутбук или смартфон, с которого Вы сможете при необходимости снова зайти на сайт и посмотреть, что делать дальше.
- Вы купили новый ноутбук или компьютер. Здесь все понятно. В большинстве случаев на ноутбуках или ПК либо вообще нет никакой операционной системы, либо стоит не та, которая Вам нужна (например, древняя MS-DOS).
- Не понравилась Windows 10 или 8, и Вы хотите установить старую добрую «семерку».
- Произошел сбой в работе, словили вирус или рекламный баннер-вымогатель, компьютер или ноутбук не включается и т.д.
Остановимся немного на последнем пункте. Если в работе компьютера или ноутбука появились проблемы, не спешите переустанавливать Windows. Во-первых, переустановка операционной системы выполняется в самую последнюю очередь, когда другие способы не помогли.
Во-вторых, помните, что после установки Windows стираются все данные, как минимум, на локальном диске С. А это все Ваши программы: браузеры, видеоплееры. И придется все устанавливать по новой.
В-третьих, никаких гарантий, что переустановка Виндовс поможет решить проблему. Но файлы на локальном диске С в любом случае будут удалены безвозвратно.
Поэтому для начала попробуйте поискать другие способы решения восстановить работу ПК или ноутбука. Например, Вам могут помочь следующие статьи:
Также всегда можно поискать другие статьи на этом блоге или через Google/Яндекс.
Подготовка к установке ОС Виндовс 7
Первое, что нужно сделать, прежде чем устанавливать Windows 7 на ноутбук – скопировать всю важную информацию. Как минимум с локального диска С. Ведь после форматирования все данные на нем будут стерты.
Если Вы купили новый компьютер или ноутбук, то этот шаг можно пропустить. Во всех остальных случаях это обязательное условие!
Поэтому сохраните все файлы, документы, картинки, аудиотреки и видео с рабочего стола и из папки «Мои документы». Также рекомендуется заглянуть на локальный диск С – на него довольно часто тоже записывают важную информацию. Куда сохранять? На диск или флешку. Еще один вариант – залить файлы на онлайн-сервисы (Яндекс.Диск, Google Drive и т.д.).
Кстати, иногда можно скопировать некоторые программы вместе с настройками. Например, закладки и пароли из браузера, которым вы пользовались.
Второй момент, который нужно сделать: определить, какая разрядность Windows 7 Вам нужна – x86 или x64. Здесь все очень просто. Если у Вас на ноутбуке или компьютере установлено 4 Гб оперативной памяти (и больше), тогда надо установить Windows 7 x64, а если меньше – тогда x86.
Почему так? Дело в том, что версия x86 не видит 4 Гб оперативной памяти. Максимум, что она показывает – это 3,25 Гб.
Как узнать количество оперативной памяти? Если у Вас новый компьютер – посмотрите в документации. А если ноутбук – то характеристики указаны на его корпусе (или на коробке).
Если у Вас уже установлен Windows, тогда количество оперативной памяти можно посмотреть следующим образом:
Третий момент, который надо выполнить перед установкой – записать цифровую копию Windows 7 на диск или флешку.
Если у Вас уже есть загрузочный диск (купили или выдали в магазине вместе с ПК), тогда пропускаете этот шаг.
Записать DVD-диск несложно. Ведь Вы же наверняка уже записывали фильмы, музыку, игры? Сделать это можно через Nero, Alcohol 120% и другие программы.
А что касается USB-флешки, то тут есть некоторые трудности. Поэтому в данном случае рекомендую прочитать – .
Где взять образ или установочный диск Windows 7? Можно купить в магазине или через интернет.
И последнее, что надо сделать, перед тем как устанавливать Windows 7 – подготовить драйвера для ноутбука или ПК. В комплекте с компьютером обычно идут диски с драйверами. Если они у Вас есть – тогда можете пропустить этот пункт.
Владельцам ноутбуков диски не выдают, поэтому нужно установить драйвера с официального сайта производителя (ищете по названию своей модели).
Если пропустите этот шаг, то можете остаться без интернета. Ведь для него нужно установить драйвер. Также могут не работать USB-разъемы. То есть, мышка. И в итоге придется идти к другу или знакомым и загружать драйвера у них.
На этом подготовительный процесс завершен. Еще раз проверяете, что сохранили все важные данные, после чего подключаете USB-флешку или вставляете DVD-диск с установочным образом Виндовс 7 и перезагружаете ноутбук / компьютер.
Настройка BIOS для установки Windows 7
Пожалуй, настройка БИОСа – самый сложный этап для большинства пользователей. Особенно для новичков.
Кроме того, сложность здесь заключается в том, что на разных ПК и ноутбуках версии BIOS могут отличаться. И кнопки для входа в BIOS тоже. В результате некоторые пользователи даже не могут зайти в БИОС. Поэтому, чтобы с этим не было проблем, рассмотрим подробно, что и как нужно делать.
Итак, когда Вы все подготовили, перезагружаете компьютер, и сразу при включении экрана многократно нажимаете кнопку Del (для ПК) или F2 (для ноутбуков). Если все сделали правильно, то увидите экран BIOS. Примерно вот такой:

Или такой:


Здесь отображены 4 устройства – First Boot Device (первое), Second (второе) и т.д. По умолчанию первым стоит жесткий диск (Hard Disk или HDD). А Вам нужно на первую строчку поставить CD-ROM (диск) или USB-HDD (флешку) – в зависимости от того, с какого устройства будет выполняться установка семёрки.
Как это сделать? На ПК обычно нужно выделить первый пункт, нажать Enter и выбрать из выпадающего списка нужный вариант.

На ноутбуках приоритет загрузки устройств меняется с помощью стрелочек или кнопок F5-F6. Клавиши управления обычно указаны справа или в самом низу экрана BIOS.

Когда выберете в первом пункте First Boot Device нужное устройство (CD-ROM или USB-HDD), обязательно сохраняете настройки, после чего выходите из БИОС. Какой кнопкой сохранить? Это тоже написано в нижней части экрана (чаще всего F10).
Если у Вас BIOS UEFI (новая версия), тогда просто перетаскиваете мышкой нужный значок (дисковода или флешки) на первое место и нажимаете «Exit» в верхнем правом углу.

После этого ноутбук или компьютер перезагрузится и начнется установка ОС Windows 7.
Если все это для Вас слишком сложно, есть другой вариант настроить загрузку с диска или флешки, не заходя в BIOS. Для этого можно . Но этот способ работает только на новых ПК и ноутбуках.
Пошаговая инструкция по установке ОС Windows 7
Сразу после перезагрузки Вы увидите черный экран с одной-единственной строчкой.

Здесь нужно нажать любую кнопку – например, Пробел.
Если эта надпись не появилась, значит, Вы не сохранили настройки BIOS. Проверьте их еще раз. Если там все нормально, тогда либо Вы не правильно записали загрузочную флешку, либо диск поврежден, и компьютер/ноутбук его не видит (возможно, не работает дисковод).
После нажатия кнопки, Вы увидите черный экран с надписью «Windows загружает файлы…».

Ждете, пока система все скопирует. После этого на экране отобразится новое окно. Выбираете русский язык и нажимаете «Дальше».

В новом окне нажимаете кнопку «Установить».

Если на диске или флешке записано несколько версий Windows 7 – Вам нужно выбрать подходящую. С разрядностью x86 и x64 мы уже разобрались, поэтому тут определитесь сами. Что касается версии, то лучше выбирать «Максимальная». Хотя разницы между ней, «Домашняя», «Начальная» и «Профессиональная» почти никакой нет, поэтому это не столь важно. Выбираете нужный пункт и нажимаете «Дальше».

Соглашаетесь с условиями лицензии (ставите птичку) и переходите далее.

Выбираете полную установку.

Откроется окно с выбором раздела для установки Windows 7. А вот здесь стоит остановиться подробнее.
Как разбить диск при первой установке?
Если установка выполняется на новый компьютер или ноутбук (т.е. первый раз), то Вы увидите всего одну строчку – «Незанятое место на диске».

И в данном случае нужно разбить жесткий диск на 2 раздела – локальный диск С и D (можно больше, но это не обязательно). Для этого выделяете данную строчку, нажимаете кнопку «Создать», указываете размер диска (в мегабайтах) и щелкаете кнопку «Применить».

Не знаете, сколько будет 50 Гб в мегабайтах? Напишите число наугад – например, 50000. А дальше смотрите, какой объем покажет система для созданного раздела. Если получится мало, выделите его, нажмите кнопку «Удалить», и повторите попытку, указав число больше.

Для нормальной работы Виндовс 7 нужно создать специальный раздел объемом 100 Мб, где будут храниться загрузочные файлы. Поэтому, когда выскочит следующее окошко, просто нажмите «ОК».

Когда Вы укажете нужный объем для локального диска C и создадите его, то появится «Раздел 2». Это он и есть.

После этого снова выделяете строку «Незанятое место», нажимаете «Создать», а затем кнопку «Применить». После этого появится локальный диск D («Раздел 3»).

Если Вы забудете это сделать, то после установки Windows 7 будет только один локальный диск С. А раздел D «испарится» в воздухе. Придется снова переустанавливать Виндовс. Поэтому, прежде чем переходить дальше, убедитесь, что пункта «Незанятое место» больше нет.
Чтобы установить Windows на локальный диск C, выделяете «Раздел 2» и нажимаете «Дальше».

Если же Вы переустанавливаете Windows 7, тогда на экране отобразится такое окно:

В данном случае нужно выделить «Раздел 2» и нажать кнопку «Форматировать». Это удалит все данные на нем. Когда процесс форматирования будет завершен, снова выделяете этот раздел и нажимаете «Дальше».
Кстати, если хотите по-другому распределить объем между локальным диском C и D, можете удалить их и создать заново, указав другой размер. Как это сделать – написано в предыдущем пункте. Но помните: в таком случае информация удалится и на локальном диске D тоже! В итоге ПК или ноутбук будет чист, как будто Вы его только что купили. Поэтому выполняйте эту процедуру, только если сохранили все нужные файлы.
Продолжение установки Windows 7
Итак, Вы смогли разбить жесткий диск или отформатировать его перед установкой Виндовс 7 и нажали кнопку «Дальше». После этого начнет устанавливаться операционная система. Ждете, пока завершится копирование файлов.

После этого компьютер / ноутбук перезагрузится, и Вы снова увидите знакомое черное окно с единственной строчкой.

Ни в коем случае не нажимайте ничего на клавиатуре, иначе всё начнется сначала.


После этого компьютер или ноутбук перезагрузится второй раз.
Что ж, основное уже позади, осталось только заполнить некоторые поля:
- Указываете имя пользователя и компьютера (если планируете играть в игры, то лучше писать латиницей).

- Пароль можно не ставить – в таком случае просто переходите дальше.

- Если у вас цифровая копия, ключ активации тоже можно не указывать (обычно Windows 7 активируется автоматически при подключении интернета). Чтобы пропустить этот шаг, жмите «Дальше». А если покупали диск, тогда введите сюда код, который написан на наклейке.

- Здесь рекомендуется выбирать вариант «Отложить решение» (в дальнейшем можете изменить эти настройки).

- Выбираете свой часовой пояс, указываете время и нажимаете «Дальше».

- Если Windows автоматически найдет драйвера для интернета, тогда в новом окне выбираете пункт «Домашняя сеть».
- Ждете, пока выполнится настройка рабочего стола.

- Мои поздравления – Вы только что смогли сами установить ОС Windows 7 на свой ноутбук или компьютер.

Что делать после установки Windows 7?
В первую очередь перезагружаете ноутбук или компьютер, заходите в BIOS и меняете приоритет загрузки устройств назад. То есть, жесткий диск (Hard Disk или HDD) ставите на первое место, а CD-ROM или USB-HDD опускаете на второе или ниже.
Также после установки Windows 7 может не работать интернет и USB-разъемы. Это потому, что нет драйверов. Поэтому на следующем этапе устанавливаете их.
Именно для этого и нужно заранее подготовить все необходимые драйвера перед установкой Windows 7. Особенно на интернет. Ведь как Вы их загрузите, если нет доступа к сети?
И еще один нюанс – при включении компьютера или ноутбука у Вас может отображаться два Windows 7 (во время загрузки).

Первый – установили Вы, а второй – сохранился в скрытом разделе («зарезервировано системой»). Впрочем, лишнюю строчку можно удалить. Для этого выполняете следующее:

Готово. После перезагрузки второй Windows 7 больше не будет, и меню выбора операционной системы Вы не увидите.
Если остались какие-то вопросы, задавайте их в комментариях.
Здравствуйте администратор сайта remontcompa .ru , у меня к вам вопрос - как установить Windows 7 на новый компьютер, то есть на чистый жёсткий диск без разделов? Наверняка есть какие-то правила и если их не соблюдать, обязательно возникнут проблемы, которые хочется избежать. Георгий.
Установка Windows 7
Привет друзья! Установка Windows 7 на ваш стационарный компьютер или ноутбук с диска, а также с флешки, не должна сопровождаться какими-либо трудностями после прочтения нашей статьи. Мы подготовили для Вас подробное описание каждого шага и приложили много иллюстраций. Пройдя все этапы установки вместе с нами, в следующий раз вы установите Windows 7 без посторонней помощи.
- Во-первых, официальный дистрибутив Windows 7 64-бит можно скачать на официальном .
- Во-вторых, если у вас UEFI BIOS и вы хотите установить Windows 7 на GPT-диск, но не знаете как это сделать, читайте нашу статью .
- В-третьих, если вы купили новый ноутбук с Windows 8.1 и хотите вместо неё установить Windows 7, то все манипуляции с БИОСом UEFI и процесс дальнейшей установки системы .
- В-четвёртых, при проблемах в установке Windows 7 обратитесь к нашей статье - .
- В-пятых, если у вас нет дисковода, можете воспользоваться нашей инструкцией и .
- В-шестых, если вы устанавливаете Windows 7 с флешки, то знайте, Windows 7 не поддерживает USB 3.0 (порты обычно закрашены синим цветом), если ваша флешка USB 3.0, вставляйте её в порт USB 2.0.
Итак, последние приготовления перед установкой операционной системы. Что нужно сделать в первую очередь?
Если вы устанавливаете Windows 7 на жёсткий диск с уже существующими разделами, то нужно с копировать все ваши данные с раздела, на который вы будете устанавливать Windows 7. В процессе установки этот раздел будет форматироваться и информация с него будет удалена.
Если вы устанавливаете Windows 7 на чистый жёсткий диск, то ничего делать не нужно, просто читайте статью дальше.
Вообще ничего сложного во всём этом нет, в самом начале загрузки нажимаем на клавиатуре, в большинстве случаев это клавиши F2 или Delete, вошли в BIOS, здесь нам нужен раздел "Boot Sequence " или "Boo t". BIOS бывает в основном двух видов, данное окно Ami BIOS , его настройку мы и рассмотрим в нашей статье, если окно будет отличаться интерфейсом, значит у вас - Award BIOS , о том как в нём работать, написано в нашей статье "BIOS загрузка с диска".
Как мы видим, первым загрузочным устройством выставлен жёсткий диск - HDD: PM-MAXTOR STM3 , выделяем стрелочками первый пункт 1st Boot Devise и нажимаем Enter.

В данном меню мы с вами выставим первым загрузочным устройством (First Boot Device ) CD-ROM, выделяем его с помощью стрелок на клавиатуре, далее Enter.

Итак первый дисковод, а вторым получился жёсткий диск, то что нужно.

Сохраняем настройки (жмём F10) и перезагружаемся.
Если вы правильно выставили загрузку в BIOS с дисковода и в нём у вас находится установочный диск с Windows 7, то при следующей загрузке компьютера у нас выйдет на мониторе предложение загрузиться с установочного диска Windows 7 - Press any key to boot from CD or DVD . Нажимаем любую клавишу на клавиатуре, учтите если не успеете нажать в течении нескольких секунд, система уйдет в перезагрузку и начнётся всё с начала.

Начинается процесс установки операционной системы, терпеливо ждём

Здесь нужно выбрать язык системы.

Установить

Принимаем условия соглашения

Выбираем полную установку

В данном окне мы видим пространство моего жёсткого диска объёмом 500 ГБ (Диск 0 ) поделённое на два раздела (Раздел 1 и Раздел 2). На винчестере находится уже установленная операционная система Windows 7, лично мне она не нужна и я хочу её переустановить. Перед установкой я удалю все существующие разделы на винчестере и создам их заново. Вообще есть правило, если вы хотите избежать ошибок при установке Windows 7, лучше удалять все существующие разделы перед установкой и создавать их заново или устанавливать операционную систему прямо в нераспределённое пространство.
Выделяем левой мышью Диск 0 Раздел 2 и жмём на кнопку Удалить .


Выделяем левой мышью Диск 0 Раздел 1 и жмём на кнопку Удалить .


Старые разделы удалены, создаём новые.
Выделяем левой мышью Незанятое место на диске 0 и жмём Создать .

В данном окне необходимо выбрать объём нашего будущего диска (C:), на нём будет установлена Windows 7. Выберем размер в 200 ГБ, думаю этого будет вполне достаточно. Жмём Применить .

Для корректной работы Windows 7 необходимо создать скрытый раздел объёмом 100 Мб с файлами загрузки.
Поэтому на предложение "Чтобы обеспечить корректную работу всех своих возможностей, Windows может создать дополнительные разделы для системных файлов" жмём ОК.

На Диске 0 у нас появился скрытый раздел Раздел 1: Зарезервировано системой (объём 100 мегабайт) с файлами загрузки Win 7.
Также появился второй Раздел 2, он будет системным диском (C:), его объём 196.1 ГБ.
Незанятое место преобразуем в раздел. Выделяем его левой мышью и жмём Создать, это будет у нас диск (D:).

Применить

Windows 7 будем устанавливать на Диск 0 Раздел 2: (будущий диск C:), выделяем его левой мышью и жмём кнопку Далее.
Популярное
- Телефоны с мощным аккумулятором Смартфоны с аккумулятором 8000 мач
- Бесплатные программы для Windows скачать бесплатно Новое в Microsoft Security Essentials
- Обзор бесплатной версии ABBYY Finereader
- Настройка Интернет-соединения в самой IP-камере
- Стандартные подсистемы 1с 8
- Что такое центральный процессор?
- Правильный перенос кэша Chrome и Firefox на RAMDisk
- Как включить службу виндовс аудио
- Автоматическое продление лицензии
- Как зарегистрироваться в контакте без номера телефона