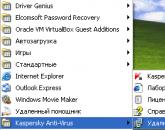Как запустить файл ISO? Как запустить файл iso: что это такое, чем запускать данный образ Как размонтировать образ диска в windows 10
Очень много пользователей персональных компьютеров на платформе Windows часто задаются вопросами - что такое виртуальные диски и как создать виртуальный диск . Для увеличения осведомленности наших читателей в этих вопросах, в этой статье мы постараемся полностью раскрыть тему на конкретных примерах.
Также в нашей статье мы рассмотрим, что такое виртуальные жесткие диски и где их применяют. Ознакомившись с материалом, наши читатели смогут без проблем создавать виртуальные жесткие диски и image disk в формате ISO, а также без проблем их монтировать на виртуальное устройство и записывать на DVD.
Виртуальный оптический дисковод и его области применения
Основное предназначение виртуального дисковода - это монтирование образов оптических дисков. Чтобы подробно разобраться, зачем он нужен, мы рассмотрим пример, где image диска в формате ISO будет смонтирован на virtual DVD-ROM. Для этого примера мы будем использовать операционную систему Windows 10.
Приятным моментом для обладателей компьютеров с операционной системой Windows 10 будет то, что в ней уже установлен виртуальный DVD-ROM. Поэтому обладателям Windows 10 не придется использовать сторонние программы для монтирования образов.
Чтобы смонтировать образ оптического диска в виртуальный DVD-ROM, нам понадобится сам образ. Для примера мы будем использовать image с операционной системой Linux Ubuntu . Скачать образ этой операционной системы можно на ее официальном сайте http://www.ubuntu.com. В нашем примере мы будем использовать образ 64-х битной Ubuntu версии 15.10 , который имеет размер 1.1 Гб.
Загрузив image, можно приступать к его непосредственному монтированию. Для этого кликнем на файле образа правой кнопкой мыши, чтобы открыть контекстное меню.

Смонтированный «virtual disk» можно открыть и скопировать все его содержимое.
Как видно из примера, мы монтировали образ с ОС Ubuntu на virtual DVD-дисководе. По сути, мы смогли сделать практически то, что делаем с обычным и оптическим диском, когда вставляем его в DVD-привод и открываем его, только в нашем варианте все компоненты виртуальные.
Создание образа лазерного диска
В предыдущем примере мы рассмотрели, как открыть image disk в виртуальном DVD-приводе. Теперь разберемся с ситуацией, когда вам нужно создать image оптического диска. Для создания образа нам понадобится программа DAEMON Tools Lite, которую необходимо скачать и установить . Также стоит отметить, что кроме создания различных форматов образов, DAEMON Tools Lite также может монтировать огромное количество форматов в собственный virtual DVD-привод. После установки программы DAEMON Tools Lite в Проводнике можно заметить новый привод с именем «»

Этот «» как раз и является приводом рассматриваемой программы DAEMON Tools Lite . В этом примере мы создадим image оригинального установочного DVD-диска с операционной системой Windows 10. Чтобы сделать из установочного DVD с десяткой образ, вставим его в DVD-привод. Теперь запустим утилиту и перейдем в раздел «Новый образ ».

В окне утилиты находим кнопку «Создать образ из диска » и нажимаем ее. Эти действия перенесут нас к окну создания образа.

В этом окне можно выбрать DVD-привод, с которого будет создаваться ISO-образ, а также выбрать место его сохранения.
Также выберем формат image ISO и подтвердим создание, нажав кнопку Старт , что запустит создание образа DVD-диска с Windows 10.
После создания мы получим ISO-файл образа с именем «J_CCSA_X86FRE_RU-RU_DV5.iso», который можно смонтировать или записать на обычную болванку и установить с её помощью новую Windows.
Из примера видно, как легко записать image для виртуального DVD-ROM с помощью DAEMON Tools Lite . Таким же образом можно записывать образы для всех лицензионных дисков Windows, будь то XP или Vista. Кроме этого можно записывать образы игр или ПО, которые без диска не запускаются. Кроме программы DAEMON Tools Lite хочется посоветовать другие популярные утилиты, которые могут создавать и позволяют открыть image оптических дисков:
- Alcohol 120%;
- Gizmo Drive;
- WinCDEmu.
Особенно актуально использовать эти утилиты на ОС, где нет встроенных виртуальных DVD-приводов, например, в OS Windows XP. Кроме поддержки XP, каждая из этих программ, включая DAEMON Tools Lite , сможет записать образы ISO на DVD disk. Кроме поддержки формата ISO, эти утилиты могут монтировать другие форматы, в том числе и свои собственные, их можно записать на обычные болванки.
Виртуальный жесткий диск
Виртуальный жесткий диск довольно часто применяется у IT специалистов, так как позволяет решать множество задач с бекапом , виртуальными машинами и тестированием различных ОС. Виртуальный жесткий диск представляет собой файл-контейнер, который имитирует файловую структуру жесткого диска .
Поскольку такой disk является файлом, поэтому он, как правило, хранится на физическом HDD или SSD. Начиная с Windows 7, у пользователей появилась возможность создавать и монтировать жесткий disk непосредственно в операционной системе .
Рассмотрим пример создания виртуального жесткого диска средствами ОС Windows 10. Для начала перейдем в утилиту «Выполнить » с помощью комбинации клавиш Win + R и наберем в ней такую команду: diskmgmt.msc

Эта команда перебросит нас в панель управления дисками.

Чтобы создать новый virtual HDD, необходимо перейти в меню «Действие / Создать виртуальный жесткий диск », которое откроет окно, чтобы создать такой disk.

Начиная с Windows 10, появилась возможность создавать disk с формата «VHDX ». В отличие от формата «VHD», формат «VHDX » может создавать контейнеры, имеющие размер до 64 терабайтов . Сделаем наш виртуальный жесткий диск на 100 Гб в новом формате «VHDX », а также поставим переключатель в динамический режим созданий, при котором наш disk будет увеличиваться по мере его заполнения.
После выставления параметров нашего жесткого диска нажимаем кнопку OK , что позволит записать его в указанную папку на винте. После создания на выходе, мы получим виртуальный жесткий диск с именем «virtual disk.vhdx». Из изображения ниже видно, что наш disk автоматически смонтировался, но его все равно не видно в системе.

Чтобы система увидела наш VHDX disk, его необходимо инициализировать. Сделать это можно c помощью нажатия на VHDX disk правой кнопкой мыши и выбора в контекстном меню пункта «Инициализировать диск ».

В появившемся окне ничего не меняем и нажимаем кнопку OK .

Теперь осталось самое простое, выбрать для нашего диска файловую систему и букву. Для этого перейдем к нему и в контекстном меню выберем пункт «Создать простой том ».

После этого запустится мастер, в котором необходимо назначить букву диска и выбрать файловую систему. После завершения работы мастера, виртуальный жесткий диск появится в Проводнике.
Из примера видно, что создать virtual HDD средствами ОС очень просто, поэтому надеемся, что у вас не будет больше возникать вопроса - как же создать виртуальный жёсткий диск. Также хочется отметить, что с созданным VHDX диском вы можете делать такие операции как:
- Шифровать его с помощью BitLocker;
- Устанавливать на него дополнительную ОС;
- Перемещать и открывать его на другом компьютере;
- Подключать его к виртуальной машине.
У компьютеров на базе операционной системы Windows XP, которая еще остается достаточно популярной, нет поддержки VHD дисков. Но не стоит расстраиваться, ведь в рассмотренной нами ранее утилите DAEMON Tools Lite есть поддержка VHD дисков и она полностью совместима с Windows XP .
Использование VHD диска в виртуальной машине
Создадим с помощью программы VirtualBox виртуальную машину на базе операционной системы Windows XP. На этапе создания virtual machine для XP будет предложено создать или присоединить виртуальный жесткий disk, который будет использоваться для установки Windows XP на него.

На этом этапе мы можем присоединить VHD disk, который мы создадим с помощью Windows 10. Поэтому мы попробуем присоединить наш VHD контейнер на 30 Гб, который мы сделали в десятке. После создания виртуалки, в ее настройках можно просмотреть присоединенный VHD disk.

Если в virtual machine на XP будет мало места, то вы всегда сможете присоединить новый VHD виртуальный жесткий диск . Кроме этого, можно подключать к virtual machine для XP контейнеры с различными файловыми данными . Таким же образом можно использовать virtual machine от других программных продуктов. Например, контейнеры VHD можно установить в продукты VMware Workstation.
Итог
Из рассмотренного материала видно, что использование виртуальных приводов и жестких дисков намного лучше помогает решить множество задач, тем более с их созданием разберется даже начинающий пользователь ПК. Надеемся, что наш материал поможет нашим читателям лучше разобраться с вопросом - как создать виртуальный диск и как его использовать для работы.
Видео по теме
Как запустить файл ISO? Создать этот файл, смонтировать на виртуальный диск персонального компьютера или извлечь с него всю информацию можно различными методами
ISO – специальный файл, содержащий абсолютную копию или образ информации, находящейся на оптическом диске. Данный тип формата нередко используют для резервного дублирования оптических дисков или для делегирования больших наборов файлов, записываемых на CD или DVD.
Чем запустить файл образа ISO?
Для запуска файл образа ISO существует только один способ — исполДля распаковки образов применяется 2 вида утилит – архиваторы и эмуляторы .
Архиваторы – это вид программного обеспечения, взаимодействующее с компонентами архивов. Их главная задача – сжатие сведений или объединение огромного числа различных файлов в одни, чтобы было проще их передать, при этом происходит уменьшение объема информации без потери данных. Таковыми являются «7Zip», «WinRar» и прочие.
Эмуляторы (дисководов) необходимы не для взаимодействия с файлами внутри образов, а для генерирования виртуальных дисков и присоединения к ним файлов ISO вместо стандартных носителей данных. С их помощью нельзя редактировать информацию внутри них.
Даемон Тулс – профессиональное, по персональным функциям, программное обеспечение для генерирования образов дисков и эмуляции виртуальных приводов с применением различных методов защиты. Позволяет генерировать различные популярные образы из всех видов дисков с возможностью защиты кодом и сжатия.
Эта программа суммарно генерирует до четырех виртуальных различных приводов, которые функционируют как физические аналоги, только намного скоростнее. Прекрасная вещь для устройств, у которых нет оптического дисковода.
Alcohol
— серьезная утилита для записи всевозможных форматов дисков и генерирования виртуальных приводов на ПК, а так же эмуляции информации с оптического диска. Данная разработка способна записывать на жесткий носитель образ диска с информацией, звуковой и видеоинформацией, а после этого открывать доступ к ней другим приложениям, как будто нужный оптический диск действительно вставлен в привод. Это очень важно для игр и программ, которые удастся запустить только с диска.
Это качественная утилита для генерирования, корректирования и трансформации разнообразных типов образов дисков. Взаимодействует более чем с 35 различными расширениями. Также ПО может эмулировать оптический привод, что разрешает запустить образы даже на устройствах без дисководов. А если он доступен – информацию удастся сохранять на пустые диски.
Касаемо возможностей, то кроме выполнения образов оптических дисков, в UltraISO можно еще и генерировать образы внешних носителей и даже HDD. Комфортно, ведь внутри полученного архива при надобности имеется функция добавления, изменения и стирания различных компонентов без необходимости открывать их. Еще образа могут использоваться как дополнительные виртуальные диски.
7-zip
Прекрасный архиватор для Windows, к преимуществам можно отнести быстродействие, поддержку всех доступных форматов и отличную степень сжатия. Приложение встраивается в проводник системы. Имеется версия для консольной строки и расширение «FAR Manager», позволяющее работать с архивами без сторонних архиваторов.
Без этого известного, комфортного и простого в работе архиватора невозможно представить себе обыденную работу с различными архивами. Взаимодействует со многими расширениями архивов, среди которых: BZ2, ZIP, 7Z, ACE и другие.
Среди колоссального перечня возможностей программы нужно отметить способность восстановления испорченных и поврежденных архивов, генерирование многотомных и самораспаковывающихся архивов, работу с зашифрованными и кодированными архивами, а также возможность сжимать почти неограниченное число файлов.
Проводник Windows (только на версии Windows 8.1 и 10)
Начиная с ОС Виндовс 8, корпорация Майкрософт внедрила возможность раскрывать файлы в формате ISO прямо через проводник. На Виндовс 10 тоже имеется данная функция. Можно с легкостью запускать и записывать ISO-файлы без инсталлирования дополнительных программ, что очень удобно и упрощает задачу.
Достаточно найти и выбрать в проводнике системы нужный файл с данным расширением и открыть его. Если же имеются сторонние эмуляторы и архиваторы, то можно открывать и через них – проводник не станет препятствовать.
На компьютере пользователя должно стоять хотя бы 2 эмулятора или архиватора, поскольку некоторые из них могут не совладать с различными типами файлов и объемами внутрилежащих данных и потр.
Привет люди Значит тут такой вопрос интересует некоторых юзеров, а вот как открыть образ ISO в Windows 10? Вот это вопрос так вопрос! Я просто не знаю зачем это вам.. Но если нужно, то я скажу как. А тут и секретов нет никаких, вся суть сводится к тому, что в некотором смысле образ диска ISO это архив! А архивы чем открывают? Ну все правильно, архиватором!
Ну что, понятно? Обычно ISO образы не открывают архиватором и вообще лучше их не трогать. Для открытия образов ISO есть специальные программы, такие как Алкоголь 120, есть еще утилита от Nero (не помню как точно называется), есть еще утилита Деамон Тулс (может неправильно написал название). Но если вам нужно быстро открыть ISO образ в Windows 10 и никакие программы вы качать не хотите, то можно воспользоваться обычным архиватором, например 7-Zip или WinRAR
У меня установлен WinRAR, поэтому я покажу как им открыть ISO образ. Итак, у меня образ какой, знаете? Это просто установочный образ винды, называется он так: ru_windows_10_enterprise_2016_ltsb_x64_dvd_9057886.iso, вам наверно интересно, а что такое LTSB в имени образа? LTSB это версия винды в которой много чего нет, всяких хлам тут выпилен, нет тут метро-приложений, у меня стоит именно такая версия винды и я доволен. Итак ребята, в общем смотрите, вот мой образ ISO в папке:

Я покажу как открыть образ не простым способом, а сложным, чтобы уж наверняка у вас получилось. Итак, я нажимаю правой кнопкой мышки по образу и выбираю там пункт Открыть с помощью и потом в подменю выбираю пункт Выбрать другое приложение:

Да, тут можно выбрать в подменю пункт WinRAR и все, образ откроется. Но может быть такое что у вас тут не будет пункта WinRAR, может вообще не будет меню WinRAR! Так вот, далее появится окно, там нужно выбрать WinRAR (ну или 7-Zip, если он у вас стоит) и нажать кнопку ОК:

Все, теперь у вас откроется окно WinRAR, в котором будет содержимое ISO образа:

Вот вы его и открыли. Тут можно что делать? Ну а что вам нужно? Можете файлы отсюда перетянуть в какую-то папку, то есть извлечь, если это вам нужно. Можете посмотреть тут файлы. Но удалять конечно ничего не советую, вы нарушите образ просто и тогда он уже будет не работающим
После скачивания игр или ПО из интернета Вы обратили внимание на файлы типа iso. В материале рассмотрим, что такое образ, как открыть iso файл на Windows 7, 8, 10 штатными средствами, и сторонними программами.
Что представляет собой iso образ и как его запустить
Образ iso – это одиночный файл, являющийся виртуальной копией CD/DVD или BD. Эти файлы идентифицируются в ОС по расширению «.iso». Много ПО распространяется в виде образа и в основном это объемные программные продукты. Такими приложениями могут быть, ОС, игры и иные программы-установщики.
Данные образы используются в качестве замены физических дисковых накопителей. Кроме папок и файлов образы содержат дополнительную загрузочную информацию, если для его создания использовалась программа, которая поддерживает сохранение такой информации. Чтобы запустить файл iso на компьютере, используются стандартные средства ОС или сторонние программы. В свою очередь приложения можно подразделить на специальные и архиваторы.
К специальному ПО, предназначенному для работы с образом относятся:
- WinCDEmu;
- Pismo File Mount Audit Package;
- DAEMON Tools;
- IsoBuster;
- ImgBurn;
- Ultraiso;
- Alcohol 120;
- другие.
Iso файл похож на архив. Его содержимое могут открыть такие архиваторы:
- 7-Zip;
- PeaZip;
- Winrar;
- WinZip;
- Другие.
Конечно, список еще можно продолжать, но перечисленных программ вполне достаточно. Есть из чего выбрать. Может какое ПО Вам уже знакомо. Ниже подробнее рассмотрим, для примера, открытие файла iso специальными приложениями и архиваторами.
Открытие файла образа стандартными средствами Windows
В Windows 8, 10 разработали встроенный инструмент для работы с iso. Если Вы пользователь Windows 7, то данный способ не подойдет, здесь необходимо устанавливать стороннюю программу. Открыть iso файл на Windows 10, 8 можно одним из способов, который покажется для Вас удобнее:

После того, как Вы подключите образ, в проводнике появится новый виртуальный диск. Вы можете открыть его и произвести задуманные действия. Не забудьте, потом закрыть файл образа, щелкните правой кнопкой по виртуальному диску и выберите «извлечь».
Запускаем iso через специальные программы
Процесс открытия iso файла на Windows 7 (подойдет и для 8, 10) рассмотрим на примере удобных, простых и бесплатных версий программ WinCDEmu и Daemon tools lite. Для WinCDEmu проделайте такие шаги:

Вы наверняка слышали про инструмент Daemon tools. Чтобы открыть iso файл через Daemon tools проделайте такие действия:

Открываем файл образа программами-архиваторами
Дело с архивами пользователь имеет всегда. Архиваторы тоже умеют открывать iso. Рассмотрим данный процесс подробнее, на примере программ-архиваторов PeaZip и WinRar. Проделайте следующие действия с архиватором PeaZip:
Загрузите установочные файлы программы отсюда. Во время установки выставите русский язык.
Рекомендуем также в процессе установки приложения поставить флажок на isoдля ассоциирования этого типа с PeaZip.
Чтобы открыть iso файл на Windows через PeaZip дважды кликните по образу, и обработайте его. Советуем также извлечь содержимое образа, кликнув по кнопке «извлечь», указав путь и нажав на OK.
Конечно, стоит внимания архиватор WinRar. Проделайте такие шаги:
Скачайте русскую версию с этого сайта. Далее в процессе установки в настройках программы поставьте флажок на isoдля ассоциирования файлов данного типа с WinRar.
Дважды кликните по образу, чтобы открыть его. Для удобной работы с образом советуем извлечь его, нажав кнопку «извлечь» и указав необходимый путь распаковки архива формата iso.
Такими способами можно открыть iso файл на Windows 7, 8, 10. Если Вы владелец семерки, то без установки стороннего ПО не обойтись. Пользователи восьмерки, десятки могут запускать образы своими средствами, но установка дополнительных утилит (например, WinCDEmu) может дополнить удобство в использовании. В процессе эксплуатации ПК, Вам придется столкнуться с архивами, поэтому установки архиватора не избежать, которые еще и дополнительно помогут открыть isoобразы на ПК. Делайте выбор на основе своих предпочтений.
Популярное
- I7 6 ти ядерный intel core
- Сортировка изображений и мошенничество Удаление дублей фотографий
- Список лучших бесплатных анонимайзеров
- Исследуем вопрос о том, как установить пароль на WiFi
- Как отключить подтверждение входа по мобильному телефону вк Что делать если вконтакте проверка безопасности
- Добавление картинок и файлов в DLE
- Браузер Амиго - новый друг лучше старых двух?
- Как извлечь APK файлы с IMG (Разбираем прошивку Android) Распаковка boot img android
- Как создать новый том или раздел в Windows
- Как правильно выбрать шлем виртуальной реальности для смартфона?